En esta demostración veremos la instalación básica del servicio DHCP en un servidor y la configuración inicial de un ámbito (Scope) típico para una red con dominio Active Directory
Es una configuración muy sencilla, pero he visto y recibido varias consultas sobre el tema por lo cual me he decidido a hacer este paso a paso
La infraestructura de partida es muy sencilla, simplemente dos máquinas:
- Un servidor Windows 2012 R2 que es Controlador de Dominio y donde instalaré el servicio DHCP
- Un cliente Windows 10 miembro del Dominio, si desean probar que todo funcione de acuerdo a lo esperado
Es necesario que un Controlador de Dominio tenga configuración IP fija, no cliente de DHCP, pero además es necesario para poder instalar la funcionalidad.
En este caso el Server tiene dirección IP: 192.168.1.201/24
Comenzaremos desde Server Manager agregando el rol de DHCP Server y siguiendo el asistente:
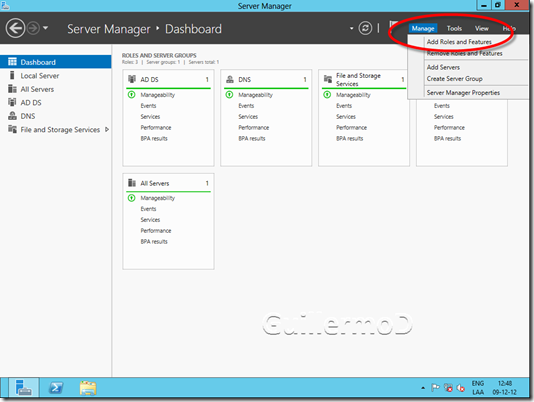
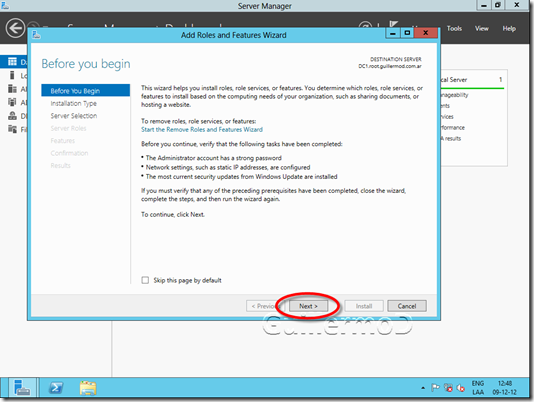
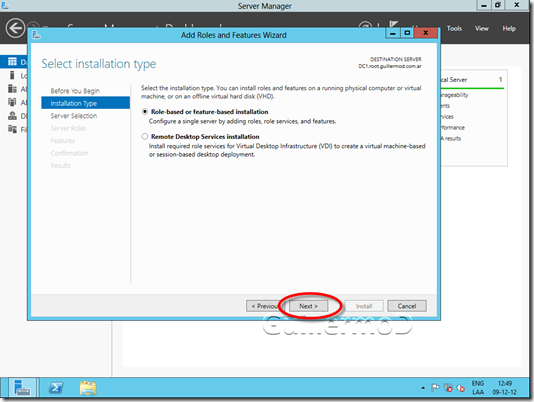
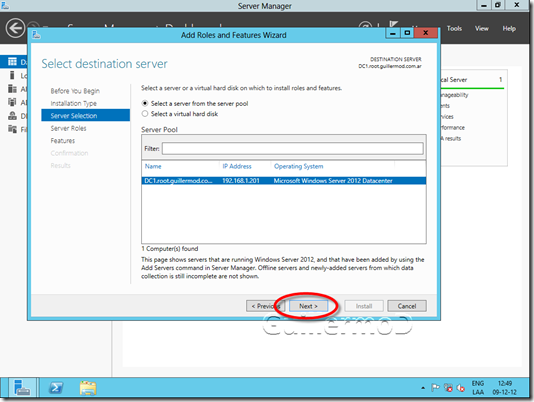
Cuando seleccionemos DHCP Server nos pedirá agregar los componentes necesarios
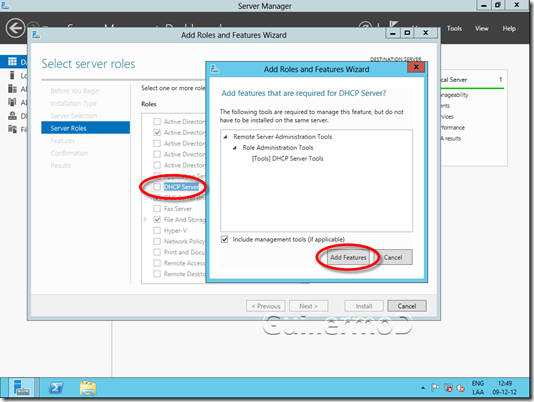
Y seguimos adelante
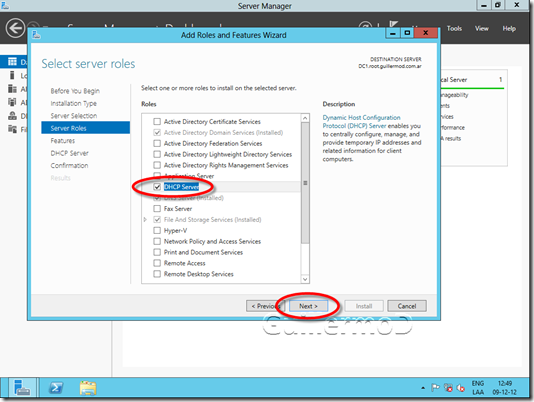
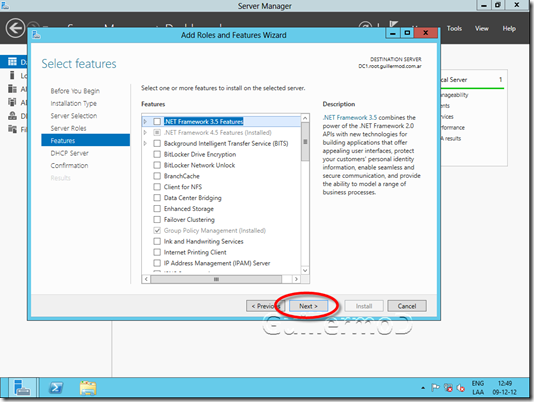
Confirmamos …
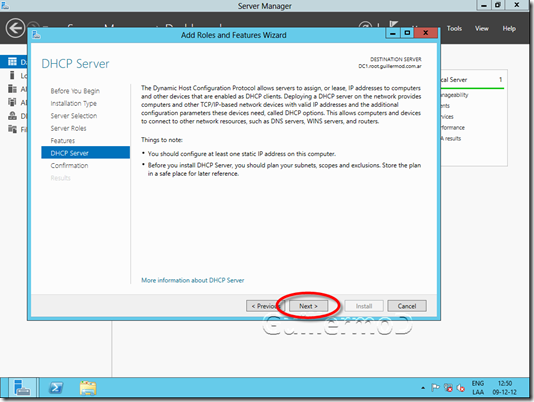
Instalamos
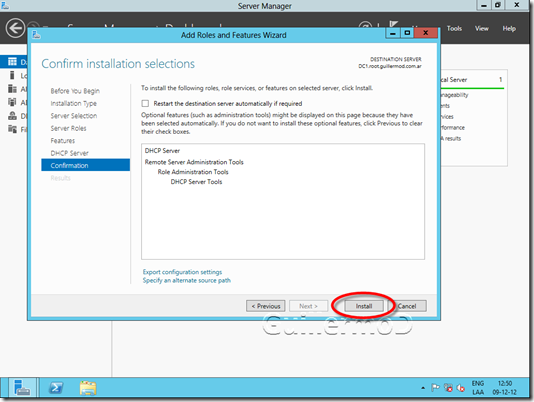
Podremos ver cuando finaliza la instalación que hay hacer configuraciones suplementarias así que elegimos el enlace “Complete DHCP Configuration”
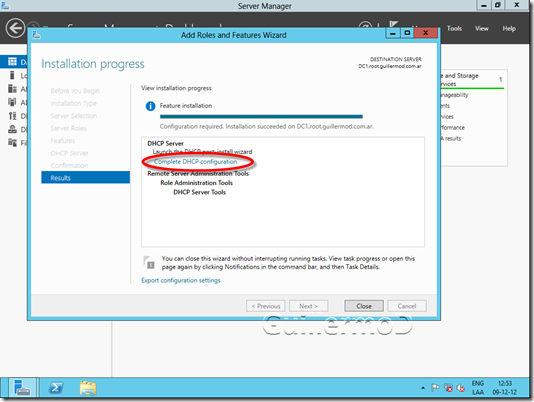
Podemos observar que hay que efectuar dos tareas: crear los grupos con privilegios sobre el servicio DHCP, y autorizar su funcionamiento ya que estamos en ambiente de Dominio
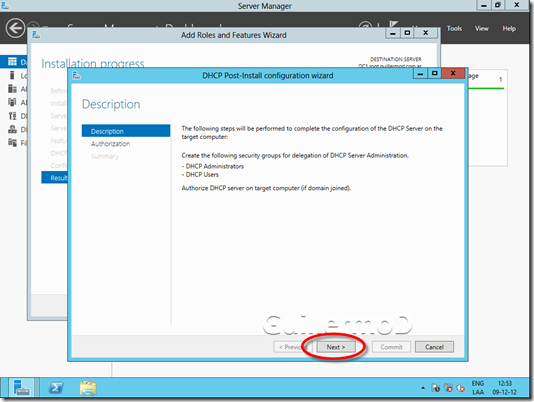
Para autorizar el funcionamiento debemos ingresar las credenciales de una cuenta que pertenezca al grupo “Enterprise Admins”, no alcanza con ser solamente administrador del Dominio

Y ya el sistema creará los dos grupos: DHCP Administrators y DHCP Users. Este último tiene privilegios de sólo lectura sobre el servicio
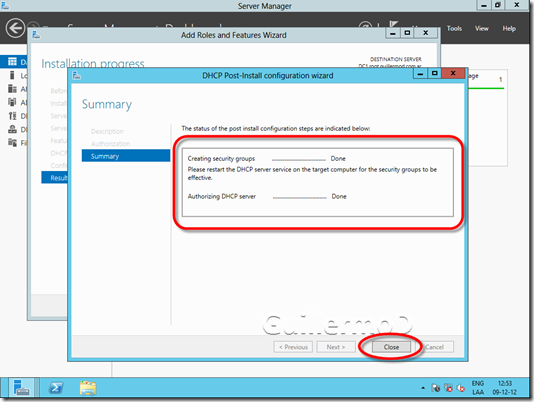
Cerramos el primer asistente
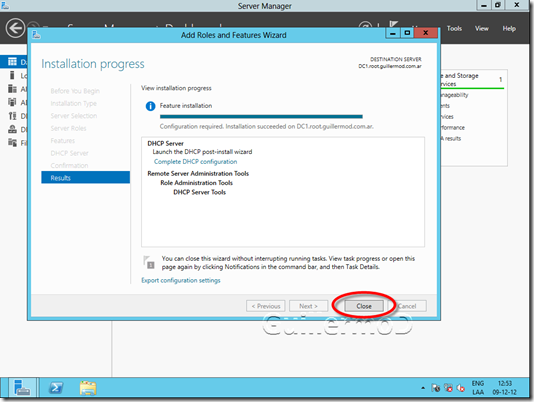
Ahora que ya instalado y autorizado procederemos a la configuración básica, como es crear un Ámbito (Scope) que utilizaremos para asignarle configuración IP a los clientes que lo soliciten
Para eso, ingresaremos en la consola de administración de DHCP
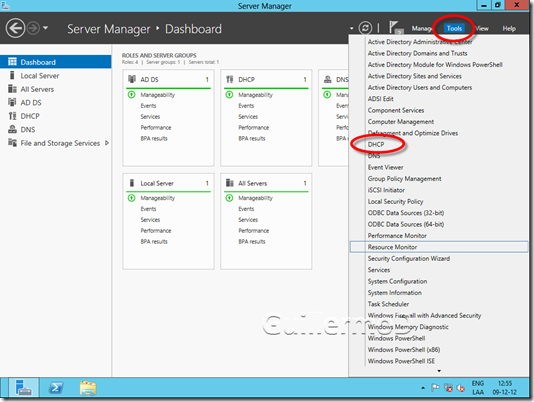
Y comenzaremos creando un nuevo Ámbito (Scope) de IPv4 de acuerdo al direccionamiento IP que estamos usando en nuestra red, en mi caso 192.168.1.0/24
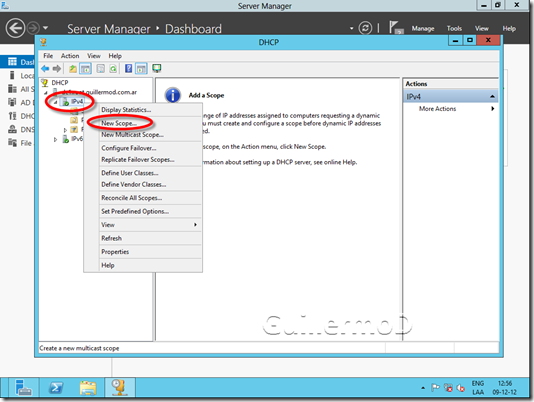
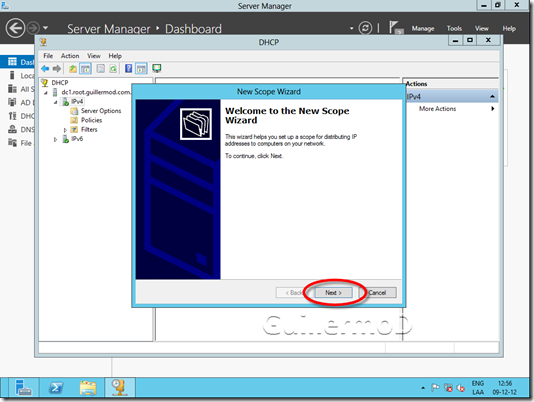
Podemos ponerle el nombre a nuestro gusto
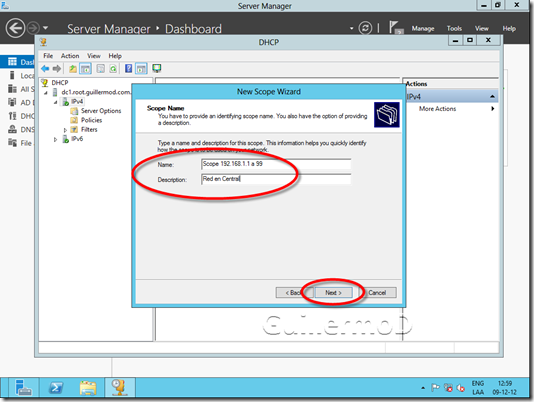
Debemos ingresar cuáles serán las direcciones IP inicial y final que proveerá el DHCP a los Clientes
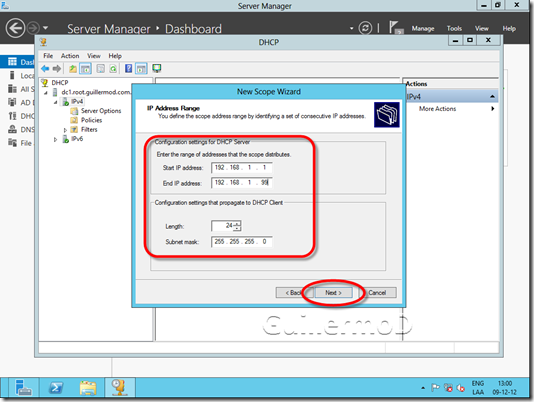
Si dentro del Ámbito elegido tuviéramos alguna ya asignada manualmente deberemos excluirla
Por ejemplo yo estoy excluyendo desde la 1 a la 9
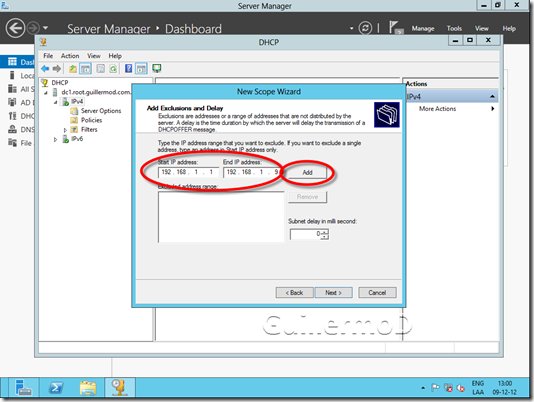
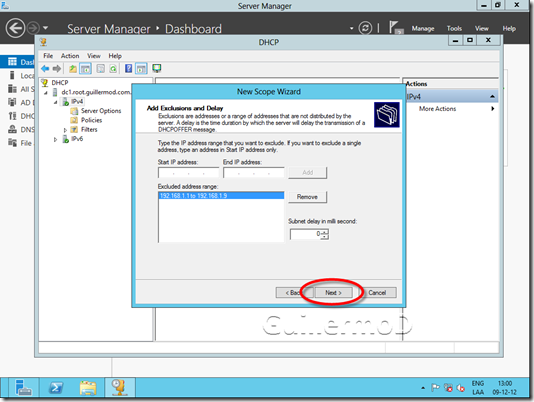
El tiempo de alquiler (Lease) por omisión es 8 días, si deseáramos lo podríamos cambiar
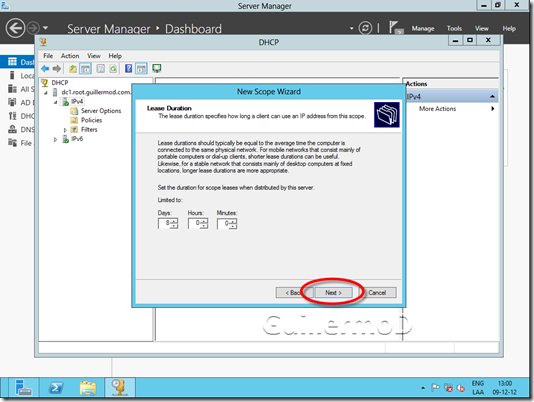
Y configuraremos opciones adicionales que necesitamos que tengan los clientes
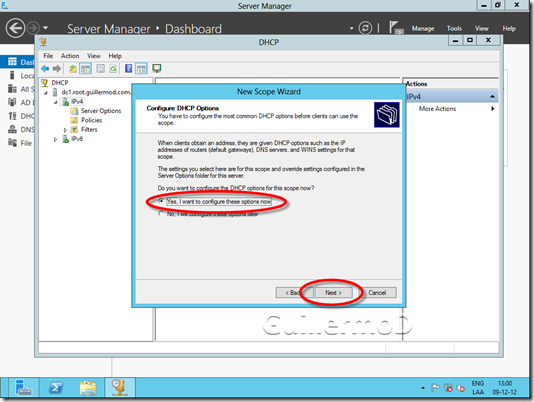
Por ejemplo la Puerta de Enlace (Default Gateway)
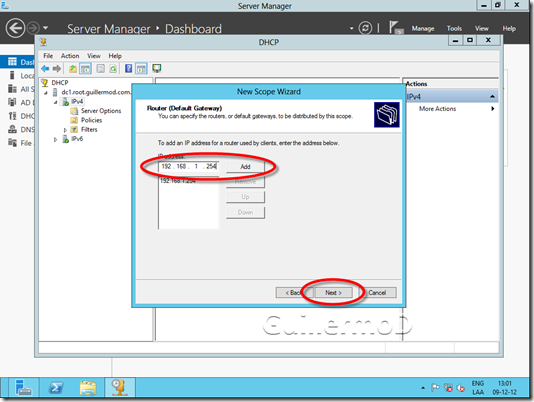
Y estando en ambiente de Dominio es necesario proveerle a los clientes la dirección IP del servidor DNS del Dominio, como así también por facilidad el sufijo de dominio de la conexión
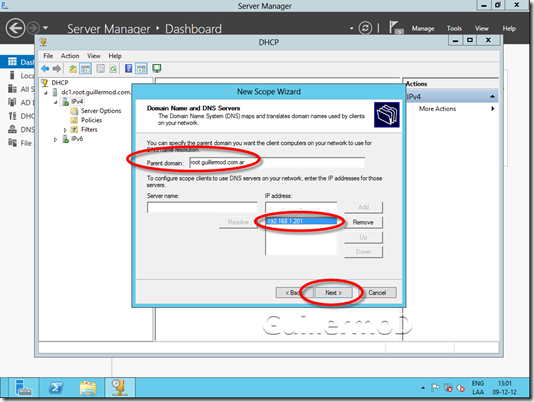
En este caso no utilizo WINS así que no ingreso nada
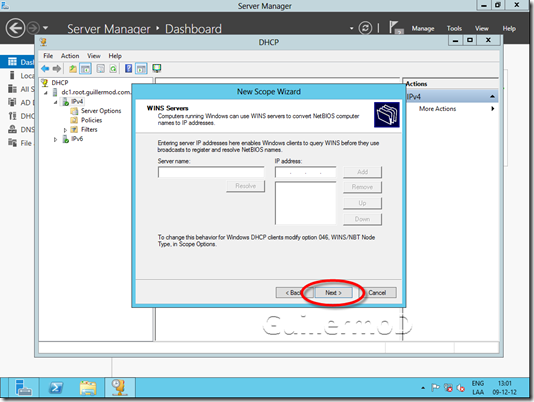
Y por supuesto que queremos activarlo, de esta forma comenzará a operar
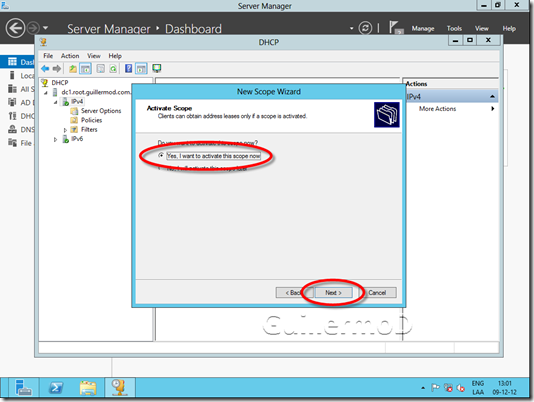
Finalizamos
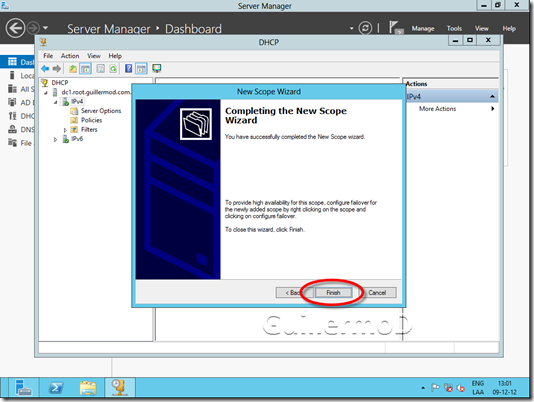
Para mostrar su funcionamiento, en el cliente, configuro para que obtenga los parámetros de IPv4 en forma automática (desde un DHCP)
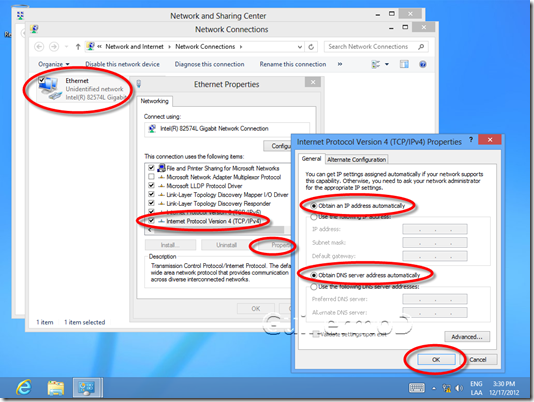
Si ejecutamos IPCONFIG /ALL podremos verificar que nuestro DHCP le ha otorgado la configuración que hemos hecho en el servidor
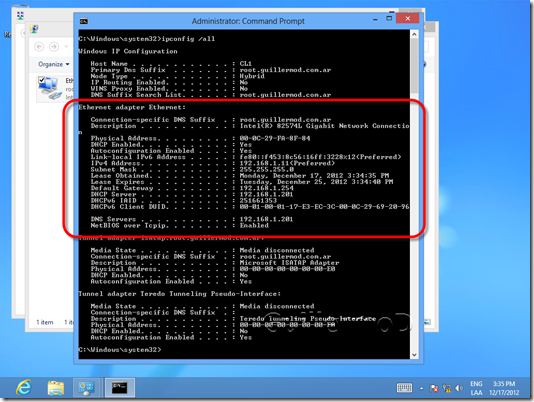
Fuente :https://windowserver.wordpress.com/2012/12/20/windows-server-2012-instalando-y-configurando-dhcp/