Fuente: https://guiadev.com/comprobar-si-tu-sitio-esta-caido/
viernes, 10 de septiembre de 2021
jueves, 9 de septiembre de 2021
Capturar pantalla y retransmitir en directo con OBS (Open Broadcaster Software)
Ya seas de windows, de Mac o de Linux en la página web puedes descargar cualquiera de éstas versiones.

Nos vamos a la web de OBS y descargamos e instalamos. Viene con la versión de 32 y 64 bits. No hay mucha diferencia entre los dos, pero el de 64 es mejor. Usa el que le corresponda a tu sistema operativo: si tienes uno de 32 bits pues 32, si tienes de 64 pues ése. Al instalar OBS, puede que te soliciten instalar algunas cosas extra así que instala eso también.
Yo he descargado para el tutorial la versión de MacOS
Abrimos el programa y creamos un perfil nuevo
Vamos a configuración:
En las siguientes opciones seleccionamos las que necesitemos. Es conveniente no seleccionar la casilla de “ocultar el cursor sobre proyectores” pues cuando estemos haciendo streaming de nuestra pantalla no saldría nuestro cursor
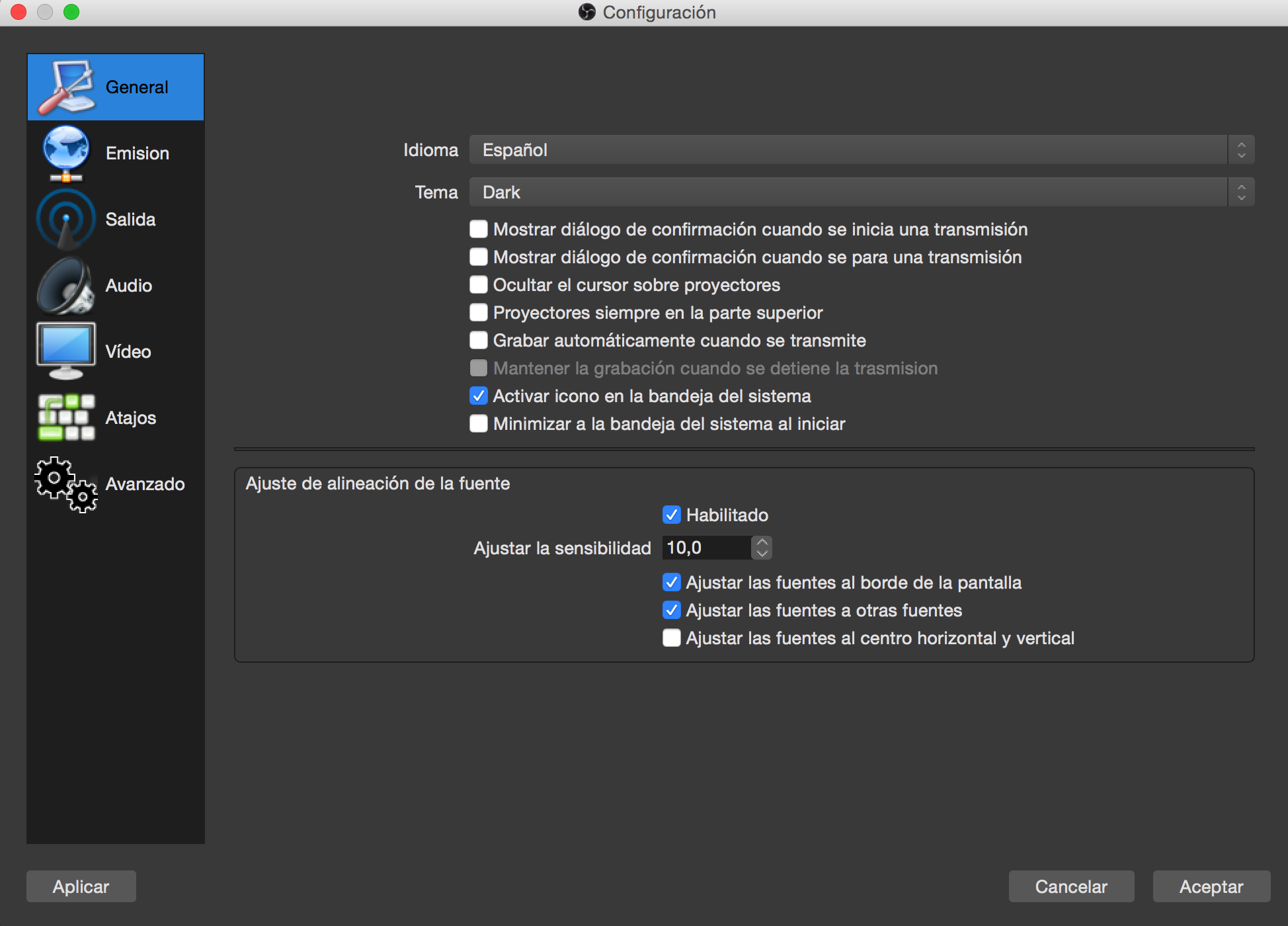
En la pestaña de Emisión podremos elegir dónde queremos el servicio, si en twitch, youtube, dailymotion…
Si elegís twitch, en el menú desplegable de “servidor” tendréis que elegir el que os pille más cerca de donde os encontréis. Si os encontráis en Madrid como yo, el que mejor os vendría sería EU: Paris, FR. Existen programitas que hacen ping a todos los servidores y puedes saber cuál te dará mejor resultados porque será el que menor tiempo de respuesta te de.
En esa página web podemos descargarlo
Si elegís Youtube como servidor dejáis el servidor que viene por defecto. Pero en este caso tendréis que meter la Clave de transmisión. Para ello necesitaréis crear un evento en directo en vuestro canal:

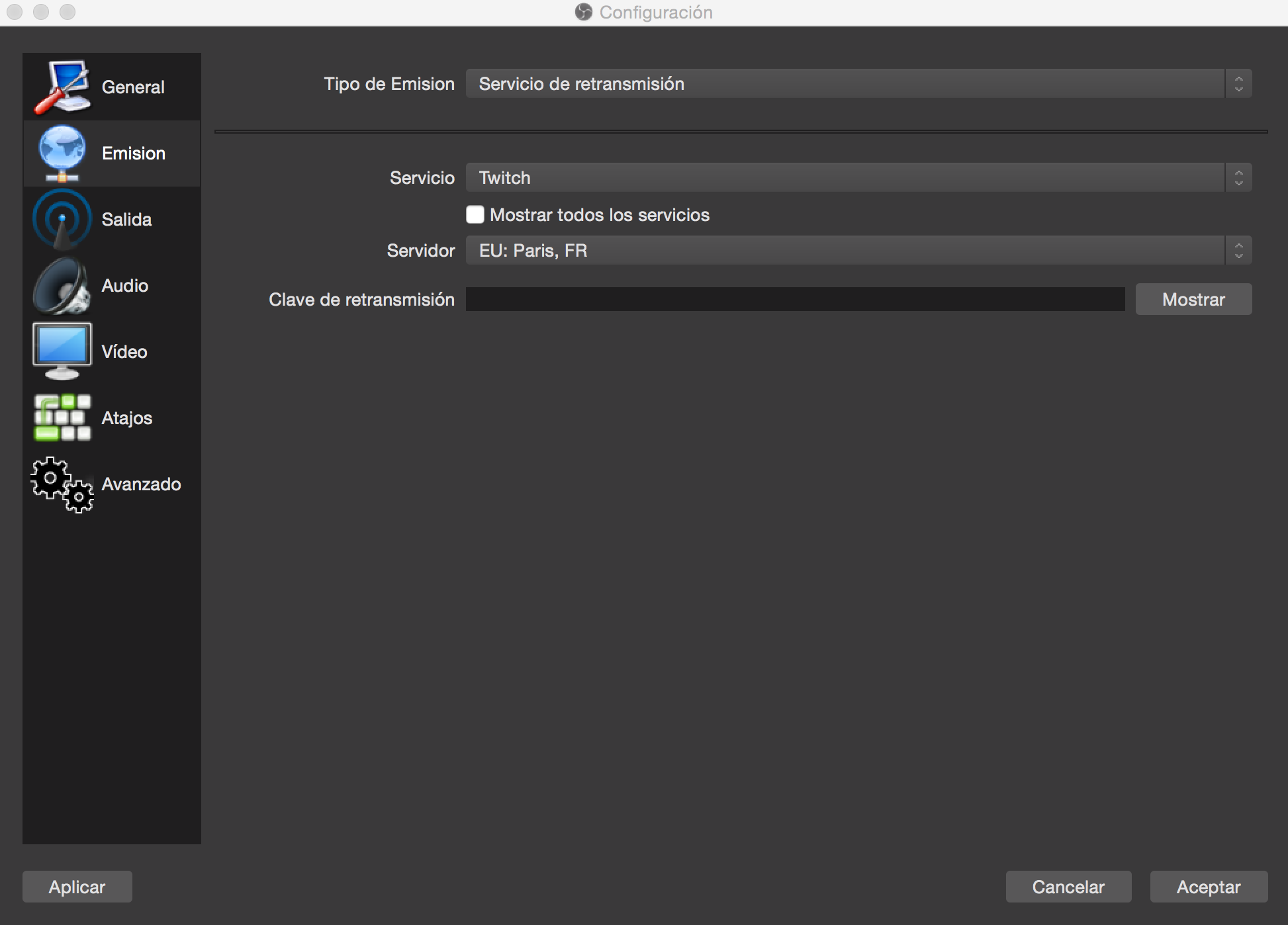
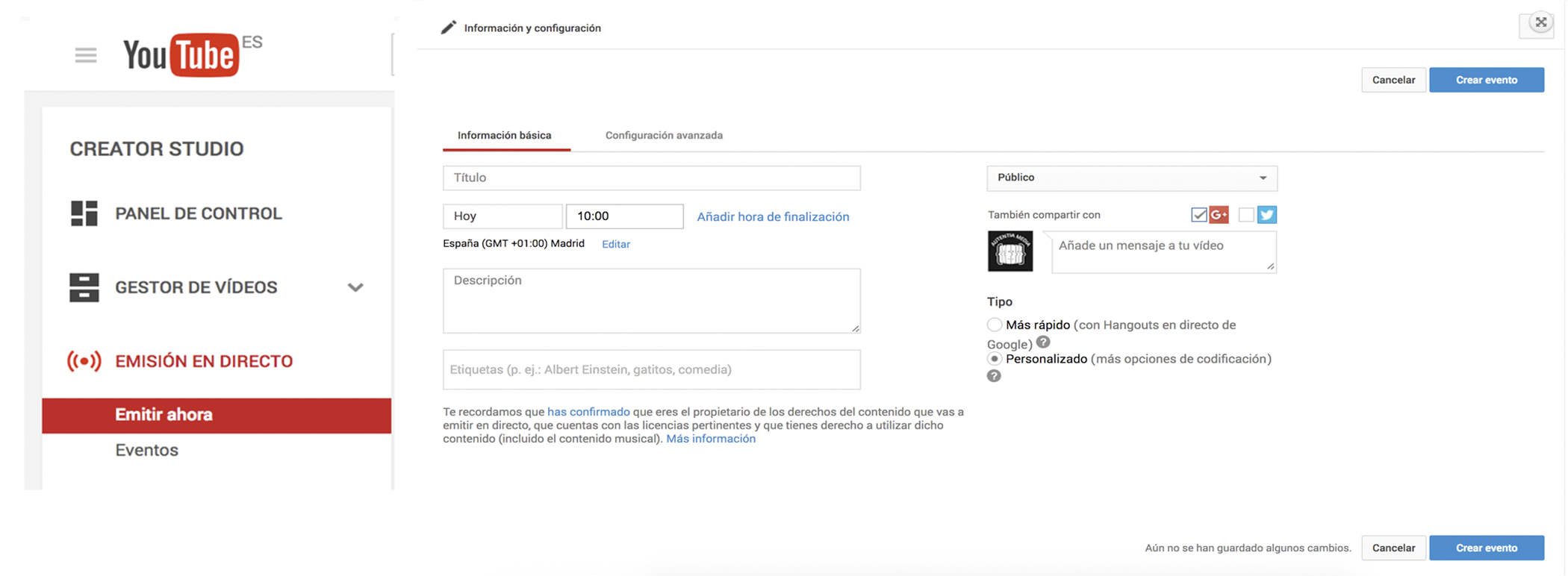
Rellenáis el título y la descripción, en la pestaña de configuración avanzada yo suelo dejarlo tal y como viene: Creamos el evento. Dentro esta vez de “configuración de la ingestión” elegimos el tipo de ingestión.
La frecuencia de bits que tenemos que elegir irá en función de la velocidad de subida que tengamos. Yo voy a elegir la opción de 720p.
Si vas empezando, lo ideal es como entre 700 y 1200 de bitrate. Eso da como para 480p más o menos. Lo sé, 480p suena como poco y muchos queremos empezar con 720 o hasta pensamos en rendirnos si no se puede. 480p no se verá perfecto, pero casi cualquiera podrá verlo y si lo configuramos bien se verá bastante aceptable. Como mínimo te aseguro que 480p bien configurado se ve mejor que un 720p muy forzado
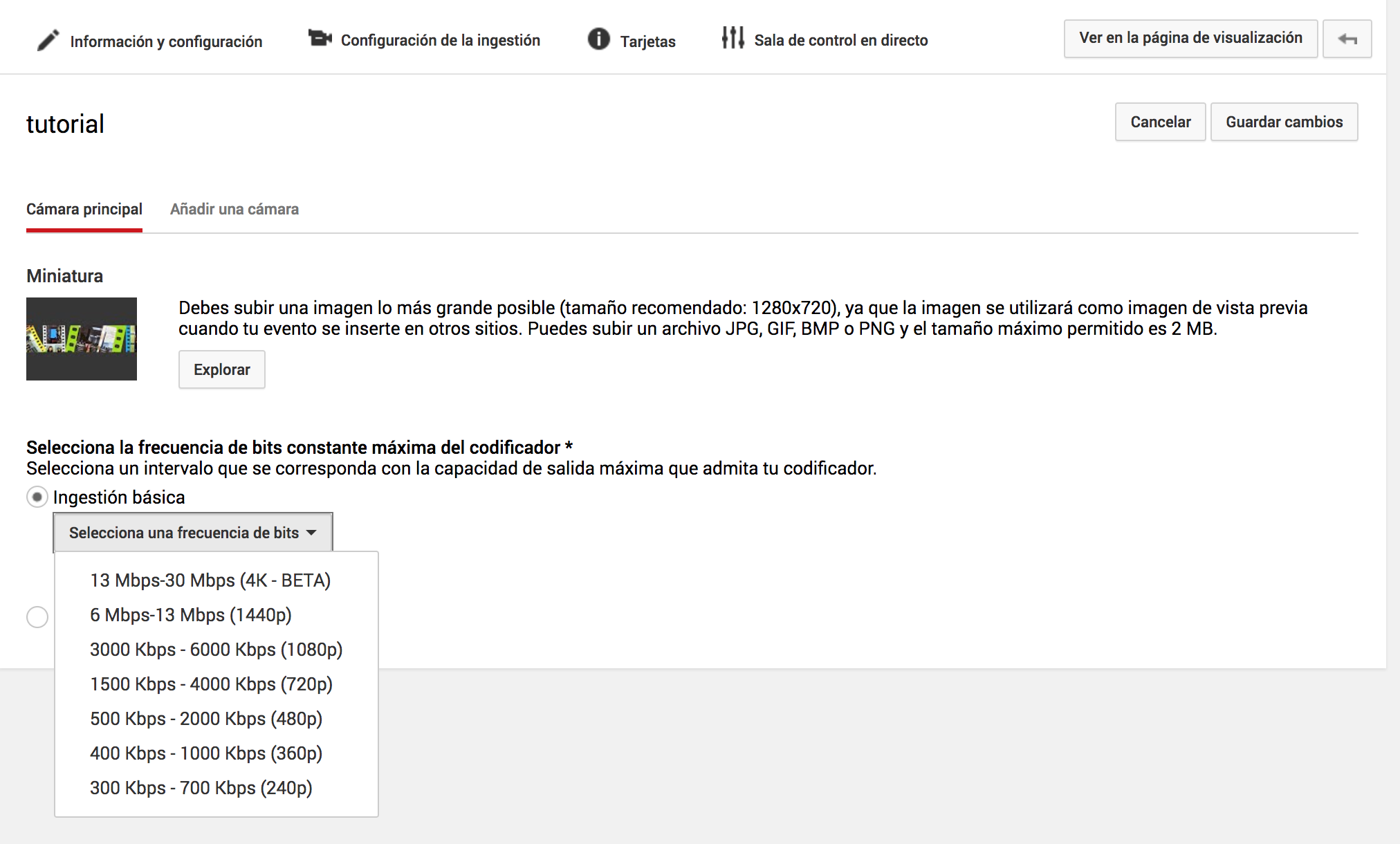
Se nos desplegará un menú para seleccionar nuestro codificador. De las tres barras que nos aparecen con una dirección debemos copiar la que dice “nombre de la emisión” y pegar el código en OBS donde pone Clave de la transmisión.
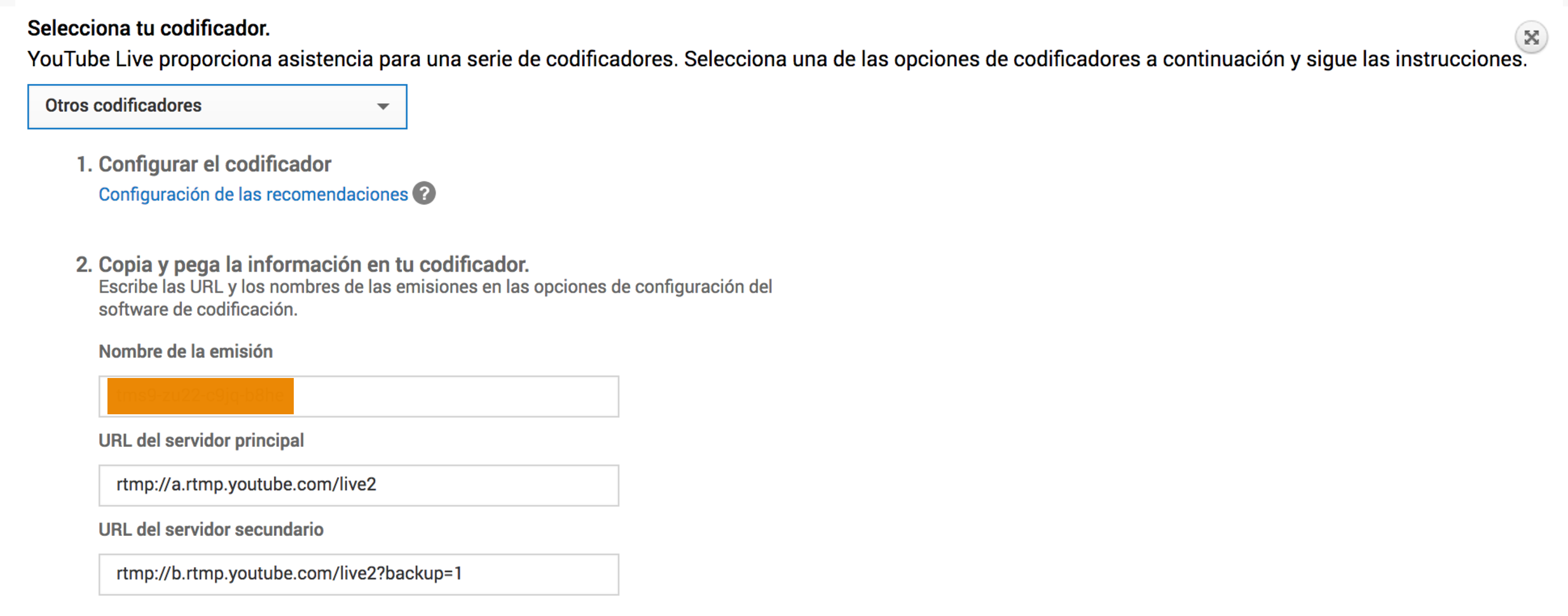
En la pestaña de Salida de OBS podemos definir el bitrate de vídeo, el codificador y el bitrate de audio así como la ruta donde queremos que se guarde la grabación, su calidad y el formato (.mov, .mp4, .flv…)
Para opciones más avanzadas pinchamos en Modo de salida: avanzado

Ahora tenemos que crear escenas y agregar las distintas fuentes que queramos:
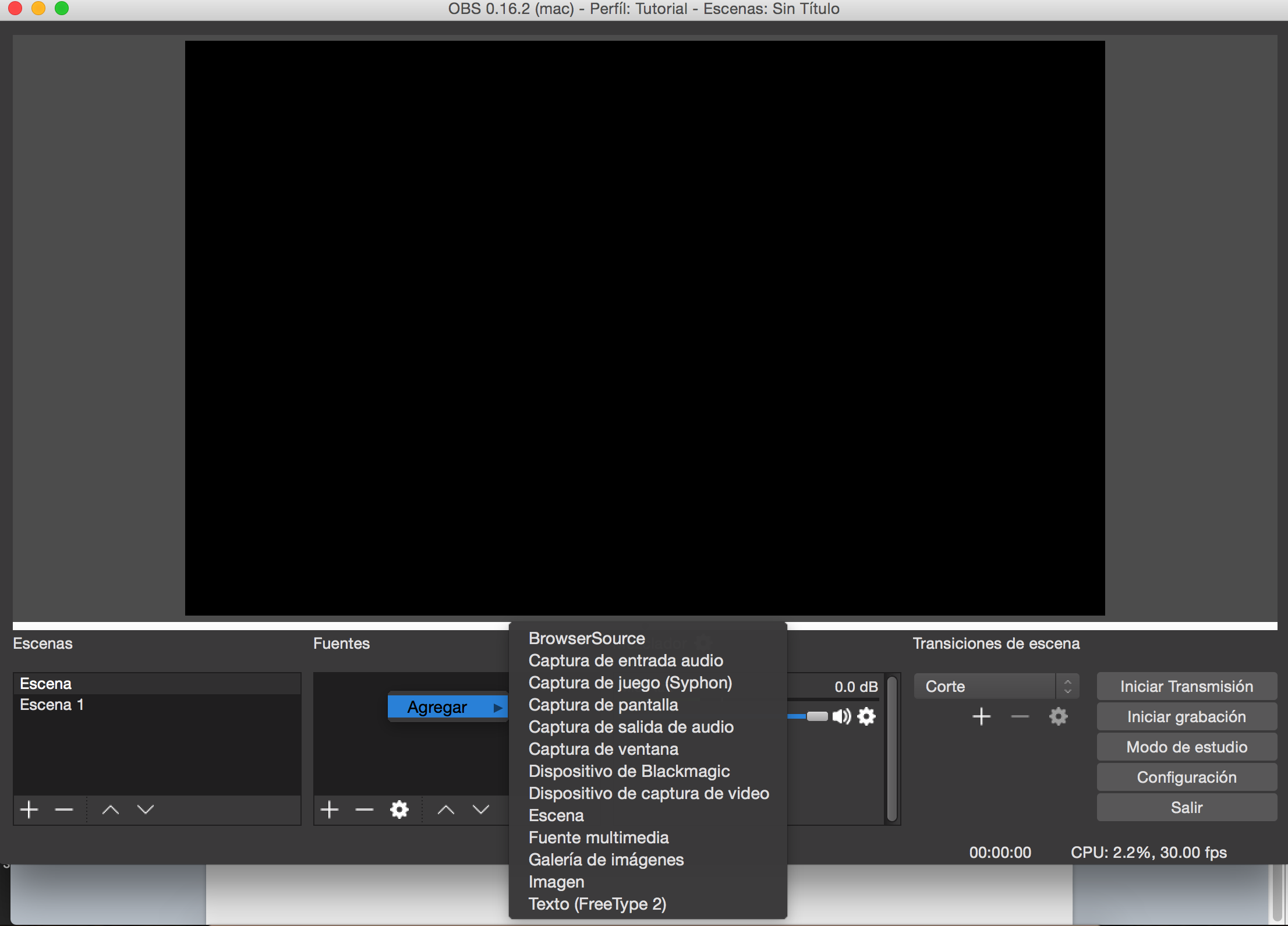
No voy a poner ejemplos de partidas en algún juego puesto que no soy gamer. Como quiero enfocar el tutorial más para ponentes que quieran grabarse la pantalla voy a usar de ejemplos capturas de pantalla con presentaciones. En el cuadro de Fuentes agregamos Captura de pantalla.

El ejemplo de la foto no es del todo verdadero puesto que no es una grabación en tiempo real, es un vídeo que se grabó a parte con una cámara profesional pero lo he puesto para que veáis cómo podemos componer en OBS. Lo agregué en Fuentes > agregar Fuente multimedia. Si queremos retransmitir una charla con una presentación o donde vayamos a enseñar código en directo y queremos componer nuestro canvas poniendo el logo de nuestra empresa o algún logo que queramos usar podemos hacerlo. Para tapar el fondo de escritorio nos podríamos preparar unas imágenes en algún programa tipo Photoshop o similar y las meteríamos como Imagen. En el ejemplo de abajo se puede ver.

Para iniciar la transmisión en youtube tenemos que pinchar a la derecha donde dice “Iniciar Transmisión” y esperar a que en la página de youtube en Sala de control en directo lo detecte y lo inicie.
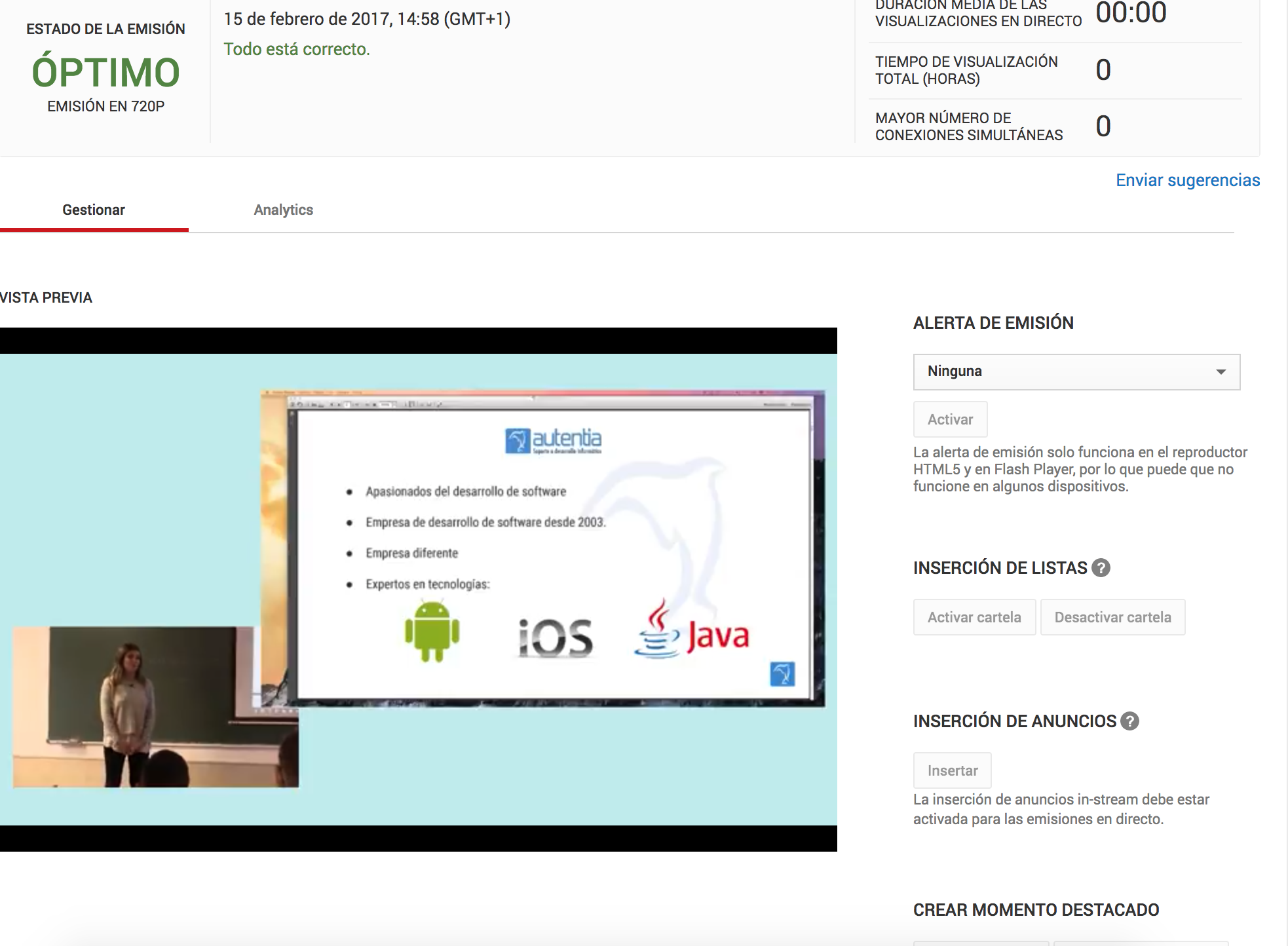
En la foto inferior se ve cómo entra el audio tanto de la fuente multimedia como por el micro del ordenador. Si tenéis los ajustes bien, cualquier fuente de sonido que tengáis debería detectárosla.
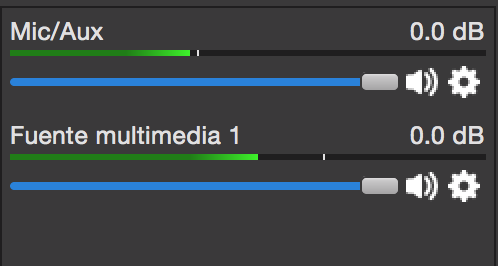
Fuente: https://www.adictosaltrabajo.com/tutoriales/capturar-pantalla-y-retransmitir-en-directo-con-obs-open-broadcaster-software/
Suscribirse a:
Entradas (Atom)