PRÁCTICA 1 : Redes en VIRTUALBOX
Crea estas tres redes de VMWARE con VIRTUALBOX . El entorno de trabajo debe ser siempre entre dos o más máquinas encendidas .
Debes indicar y comprobar todo de manera rigurosa , de tal manera que quede claro que conoces los tipos de redes con VirtualBox ENLACE
PRÁCTICA 2 : Instalar Windows 8 dentro de un VHD usando Windows 7 ENLACE
PRÁCTICA 3 : Arranque Mediante vhd entre W7 y W8 ENLACE
PRÁCTICA 4 : (opcional). Me mandáis un correo y os envío ésta.
viernes, 14 de diciembre de 2018
Reparar la instalación de Windows 7
Si un día nos encontramos que tenemos problemas para poder iniciar Windows 7 es debido normalmente a diferentes causas. Bien porque se nos apagó de forma incorrecta el equipo (corte de luz, fallo en Windows o similar) o bien porque teníamos bastante porquería, publicidad o similares (virus, espías…). Entonces nos encontramos con que el Sistema Operativo no nos inicia, quedando la típica pantalla en la que Windows nos comenta que necesita hacer una reparación del arranque o directamente que necesitamos reiniciar debido a un problema (con los constantes reinicios a la misma pantalla que acabamos de explicar), por lo que sólo nos quedará reparar la instalación de Windows 7 para poder seguir usando nuestro Sistema Operativo. Para ello seguimos los siguientes pasos:
- REPARACIÓN DE LA INSTALACIÓN DE WINDOWS 7:
1. Introducimos el DVD de Windows 7, entramos en la bios de nuestro equipo seleccionando como unidad de arranque la unidad de DVD. A continuación, salvamos los cambios en la bios, salimos y al iniciar desde el DVD deberemos pulsar una tecla para que inicie la instalación de Windows 7.
2. Nos aparecerá la imagen superior, donde como podréis leer nos informa de que está cargando archivos, para poder continuar con la reparación de Windows 7.
3. La instalación nos muestra en la imagen superior como va a proceder a arrancar el asistente de instalación, para la posterior reparación o instalación de Windows 7.
4. Nos informa del idioma a instalar, el formato de hora y moneda y tipo de teclado o método de entrada. Pulsamos en Siguiente para continuar con la reparación.
5. En la imagen superior nos da la opción de elegir si queremos proceder con una instalación limpia y completa o, si por el contrario, queremos realizar una reparación de la instalación de Windows 7. En nuestro caso, elegimos Reparar el equipo para así poder continuar con el asistente.
6. En la pantalla nos aparece que el asistente de recuperación está buscando si hay instalaciones de Windows instaladas.
7. En la siguiente pantalla seleccionamos la instalación de nuestro Windows 7 y pulsamosSiguiente.
8. El programa de recuperación nos da varias opciones que podemos utilizar para recuperar nuestro Windows 7. Serían las siguientes: Reparación de Inicio (el asistente de Windows intentará arreglar automáticamente el problema que presenta Windows 7 para que inicie correctamente),Restaurar Sistema (nos restaura Windows a un estado o punto de restauración anterior),Recuperación de imagen del sistema (nos cargaría una imagen de la instalación de Windows 7, para ello, tendríamos que haberla creada anteriormente cuando Windows nos funcionaba correctamente), Diagnóstico de memoria de Windows (el asistente nos comprueba si lo que tenemos son problemas con la memoria RAM de nuestro equipo) y, Símbolo de sistema (para poder utilizar diferentes comandos basados en DOS, si es que necesitamos acceder por comandos a nuestra instalación de Windows 7). La primera opción que tendríamos que elegir para intentar recuperar nuestra instalación de Windows 7 sería la opción de Reparación de Inicio, por lo que clicamos sobre ella para continuar.
9. La siguiente pantalla nos muestra como el asistente de Reparación de Inicio está buscando si tenemos problemas en el inicio de Windows 7 y, a continuación nos mostrará si los había y si ha podido arreglarlos o no.
10. En la imagen superior nos pueden aparecer dos ventanas distintas: una de ellas diciéndonos de que Reparación de Inicio pudo detectar un problema o varios problemas y consiguió arreglarlos, por lo que sólo nos quedaría pinchar en Finalizar (Windows 7 nos debería de iniciar correctamente), o de que como podéis ver en la imagen superior no detecto ningún problema y, nos pide que comprobemos si tenemos algún problema con algún dispositivo o similar que hayamos conectado recientemente al equipo. En este último caso, deberemos de clicar en Ver opciones de recuperación y soporte técnico del sistema para intentar reparar el inicio con otra de las opciones que vimos anteriormente.
11. Seleccionamos en este caso Restaurar Sistema para probar con algún estado o punto de restauración de Windows 7 realizado anteriormente por nosotros o por el mismo de forma automática.
12. El asistente de Restaurar Sistema nos muestra su pantalla de inicio para proceder con la restauración, por lo que para ello clicamos en Siguiente.
13. En la imagen superior deberemos de elegir el punto de restauración, para ello antes clicaremos en Mostrar más puntos de restauración para así poder ver todas las fechas disponibles, en las cuáles Windows 7 o nosotros mismos hicimos puntos de restauración. Ya sólo nos quedará elegir una fecha en la cuál Windows 7 nos arrancara correctamente (comprobando los programas que pudieron verse afectados en esa misma fecha, por si después tenemos que volver a reinstalarlos) y, clicaremos a continuación en Siguiente.
14. A continuación nos muestra la pantalla de Confirmar punto de restauración y, por lo tanto clicamos en Finalizar.
15. El asistente de restauración nos vuelve a preguntar por última vez, ya que si aceptamos no podremos interrrumpir el proceso de Restaurar Sistema. Confirmamos el proceso clicando en Si.
16. En la imagen superior se nos informa de que el asistente de restauración está restaurando a un estado anterior nuestro Sistema Operativo, para después intentar iniciar correctamente.
17. A continuación el asistente nos muestra que la restauración se ha realizado correctamente y, que sólo nos queda clicar en Reiniciar para que Windows 7 intente iniciar correctamente.
18. Si todo ha ido correctamente la siguiente pantalla que deberíamos de ver es la que os mostramos en la imagen superior, donde podéis ver como Windows 7 nos está iniciando correctamente.
19. Para terminar, el asistente de Restaurar Sistema nos mostrará una ventana informándonos de que el proceso de restauración se ha realizado correctamente y, ya podremos usar nuestro Windows 7 con total normalidad.
20. Cómo ver los puntos de restauración desde la línea de comandos y cómo eliminar un punto de restauración en particular.
20. Cómo ver los puntos de restauración desde la línea de comandos y cómo eliminar un punto de restauración en particular.
Crear imagen con Windows 7
¿Qué es una imagen del sistema?
Una imagen del sistema es una copia exacta de una unidad. De forma predeterminada, una imagen del sistema incluye las unidades necesarias para que se ejecute Windows. También incluye Windows y la configuración del sistema, así como sus programas y archivos. Puede usar una imagen del sistema para restaurar el contenido del equipo si el disco duro o el equipo deja de funcionar. Cuando se restaura el equipo a partir de una imagen del sistema, se realiza una restauración completa; no se pueden elegir elementos individuales para restaurar, así que todos los programas, la configuración del sistema y los archivos se reemplazarán por el contenido de la imagen del sistema.
Aunque este tipo de copia de seguridad incluye los archivos personales, se recomienda que realice copias de seguridad regulares de los archivos con Copias de seguridad de Windows para que pueda restaurar los archivos y las carpetas individuales según sea necesario. Al configurar Copias de seguridad de Windows, puede dejar que Windows elija a qué realizar copia de seguridad, lo que incluirá una imagen del sistema, o seleccionar los elementos a los que desee realizar copia de seguridad y si desea incluir una imagen del sistema. Para obtener más información acerca de cómo configurar Copias de seguridad de Windows, consulte Realizar copias de seguridad de archivos.
Si el equipo contiene varias unidades o particiones, puede crear una imagen del sistema que las incluya a todas siguiendo los pasos que se indican en Realizar copias de seguridad de los programas, la configuración del sistema y los archivos.
¿Cómo crear una imagen del sistema?
Desde Inicio tecleamos en la casilla de búsqueda “Hacer una copia”, se nos muestra la opción “Hacer una copia de seguridad del equipo”, la seleccionamos.

Se nos abre la ventana Copias de seguridad y restauración. A la derecha vemos la opción “Crear una imagen del sistema”, la seleccionamos.

En la siguiente ventana deberemos seleccionar en que ubicación guardar la imagen, en este caso seleccionamos en un disco duro (diferente al que está instalado el Sistema, naturalmente)

Si seleccionásemos el disco duro (o cualquiera de sus particiones) en el que está instalado el Sistema Operativo nos mostrará el siguiente mensaje:

Pulsamos en siguiente. En la siguiente ventana nos informa de las unidades incluidas necesarias para realizar la imagen y también nos permite seleccionar otras unidades. Nos informa también del espacio necesario para realizar la imagen y el espacio disponible en la unidad seleccionada para guardar la copia.
En el ejemplo, además de la unidad donde está instalado el sistema (C), se selecciona automáticamente la unidad Reservada para el sistema (la de los 100 MB) y también la unidad DISCO0 (F) ya que allí tengo movidas carpetas del sistema (Bibliotecas, Temporales, Cookies, Búsquedas, TEMP, etc.)

Pulsamos en siguiente, verificamos los datos en la siguiente ventana y pulsamosIniciar copia de seguridad

Comienza el proceso de preparación y realización de la copia

Al terminar la imagen nos muestra la opción de crear un Disco de Reparación del Sistema (con un CD es suficiente). Recomendable crearlo para arrancar el equipo en caso de problemas. Nos ayudará a restaurar el equipo a partir de la imagen creada (existen otras formas).

martes, 11 de diciembre de 2018
Practicas con BCDEDIT, modificar arranque de Windows
Vamos a trabajar con bcdedit. Descarga estos ejercicios desde este Enlace
lunes, 10 de diciembre de 2018
Reenvío de puertos en VMware Workstation 15 :Servidor FTP
Siguiendo con el reenvío de puertos en VMware Workstation 15 , la idea es que hagáis lo mismo instalando el FTP Server en Windows 7 .
1-La instalación sería de la misma forma que la instalación del IIS en Windows 7.
2-Debéis de configurar el FTP Server de Windows 7.
3-Debéis tener en cuenta que desde el host tendríais que poder acceder a la máquina virtual desde el navegador de esta manera pudiendo descargarme el fichero probando.txt:
Y la configuración en el Windows 7 :
Al final accedo desde la máquina host a la máquina virtual por medio de ftp :
1-La instalación sería de la misma forma que la instalación del IIS en Windows 7.
2-Debéis de configurar el FTP Server de Windows 7.
3-Debéis tener en cuenta que desde el host tendríais que poder acceder a la máquina virtual desde el navegador de esta manera pudiendo descargarme el fichero probando.txt:
Y la configuración en el Windows 7 :
Al final accedo desde la máquina host a la máquina virtual por medio de ftp :
miércoles, 5 de diciembre de 2018
Prácticas puente de 6 de Diciembre
Práctica 1
1-Descarga el fichero vCenter Converter Standalone.docx desde el enlace
https://mega.nz/#!iR9B3CKL!g2V63D5B8Xn5Axh4_Xf8HwZqhQEpawK77pwaRYGUOXE
Práctica 2
La práctica consta de dos partes:
http://iso-eti.blogspot.com.es/2013/12/montar-el-vhd-en-virtualbox.html
1-Descarga el fichero vCenter Converter Standalone.docx desde el enlace
https://mega.nz/#!iR9B3CKL!g2V63D5B8Xn5Axh4_Xf8HwZqhQEpawK77pwaRYGUOXE
Práctica 2
La práctica consta de dos partes:
1-Crear VHD desde una máquina física
2-Montar el .VHD en VirtualBox
http://iso-eti.blogspot.com.es/2013/12/montar-el-vhd-en-virtualbox.html
viernes, 30 de noviembre de 2018
Práctica día 3 de diciembre: Cómo clonar tu disco duro
Cómo copiar tu sistema operativo a otra unidad
Para proceder con la clonación de disco a disco, reinicia Windows 7 y conecta la nueva unidad. A continuación, ejecuta EaseUS Partition Master Free y selecciona Asistente > Asistente para clonar el disco:
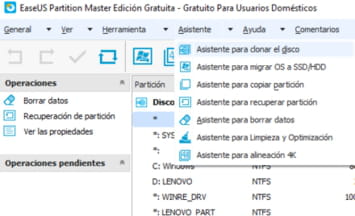
Elige el disco de origen y haz clic en Siguiente para continuar. Espera a que finalice el análisis y haz clic en Siguiente:
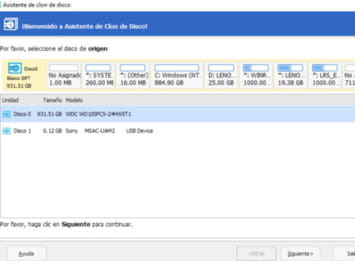
A continuación, selecciona el disco de destino y autoriza el borrado de los datos y particiones de la unidad, ya que el proceso funciona con un disco vacío (tras la clonación, podrás recuperar el espacio no utilizado):
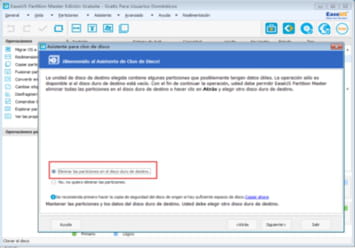
Haz clic en el botón Siguiente y luego en Terminar para finalizar la copia. Para hacer efectivas las operaciones realizadas, pulsa el botón Aplicar cambios que se encuentra en la ventana principal del programa. Confirma la operación haciendo clic en la opción Sí. Finalmente, autoriza el apagado de tu PC después que el programa termine de clonar los discos duros. Cuando quieras usar tu disco clonado como disco de arranque de Windows, simplemente sustitúyelo por el antiguo.
Fuente: https://es.ccm.net/faq/29918-como-clonar-tu-disco-duro
miércoles, 28 de noviembre de 2018
Cómo configurar el reenvío de puertos en VMware Workstation 15
Esta práctica la haremos desde Windows 8 . La primera tarea a realizar es instalar IIS en éste. Aquí os dejo un enlace para que lo instaléis :
http://social.technet.microsoft.com/wiki/contents/articles/16624.configurando-iis-en-windows-8-es-es.aspx
Lo que quiero es que podamos acceder desde el host a las páginas alojadas en el Servidor Web (IIS) que recientemente habéis instalado en la máquina virtual .
http://social.technet.microsoft.com/wiki/contents/articles/16624.configurando-iis-en-windows-8-es-es.aspx
Lo que quiero es que podamos acceder desde el host a las páginas alojadas en el Servidor Web (IIS) que recientemente habéis instalado en la máquina virtual .
Parámetros de configuración
- VMware Workstation 10 se ejecuta en Windows 7 Professional
- La máquina virtual es un Windows 8 con IIS
- La NIC virtual está configurado con DHCP
- Quiero acceder a la web alojada en el servidor IIS de Windows 8 (80/tcp) .
Cómo acceder a VMs con VNC
http://iso-eti.blogspot.com.es/2013/11/como-acceder-vm-con-vnc.html
Acceso Remoto a MV (Remote Machine Display, RDP)
http://iso-eti.blogspot.com.es/2013/11/acceso-remoto-mv-remote-machine-display.html
viernes, 23 de noviembre de 2018
Tipos de redes en VMWARE
Hay tres tipos de conexión de red disponibles para máquinas virtuales. Cada tipo tiene sus propios usos, comportamientos y funciones:
Conexión de puente de red
- Se utiliza en entornos en los que las máquinas virtuales proporcionan servicios o participan en una red real.
- Conecta máquinas virtuales a la red de área local (LAN) de su máquina host, tanto de forma inalámbrica como por cable,y permite que se conecten a cualquier otra máquina virtual o host (si también están conectados por puente) de la red.
- Conecta el adaptador de red virtual de una máquina virtual al adaptador Ethernet físico de su máquina host.
- Es posible establecer más puentes virtuales para usarlos en configuraciones personalizadas que requieran conexiones a varios adaptadores Ethernet físicos en el equipo host.
- La interfaz del adaptador de red predeterminada es vmnet0.
Conexión de red de sólo host
- Se utiliza en entornos de prueba aislados en los que las máquinas virtuales no necesitan comunicarse con otros entornos.
- Conecta máquinas virtuales a una LAN privada que solo comparte su máquina host y otras máquinas virtuales que también usan la conexión de red de solo host.
- Otras máquinas host de la LAN host no se pueden comunicar con las máquinas virtuales.
- La interfaz del adaptador de red predeterminada es vmnet1.
Conexión de red de Traducción de direcciones de red (NAT)
- Se utiliza en entornos en los que las máquinas virtuales no proporcionan servicios pero necesitan acceso a una red.
- Conecta máquinas virtuales a una red externa, para lo que usa la dirección IP de las máquinas host para la comunicación externa.
- Conecta máquinas virtuales a Internet a través de la conexión de acceso telefónico de sus máquinas virtuales, el adaptador Ethernet o el adaptador Ethernet inalámbrico.
- Conecta máquinas virtuales a una red que no es Ethernet, como Token Ring o ATM.
- Establece una LAN privada que solo comparte su máquina de host con otras máquinas virtuales que también usan la conexión de red NAT.
- Otras máquinas host de la LAN host pueden comunicarse con las máquinas virtuales. Sin embargo, las máquinas host externas no pueden iniciar la comunicación con máquinas virtuales a menos que también se use el reenvío de puertos NAT. El reenvío de puertos NAT provoca que el tráfico de red destinado a un puerto de una máquina host se reenvíe a un puerto determinado de una máquina virtual.
- La interfaz del adaptador de red predeterminada es vmnet8.
Para obtener más información, consulte Configuraciones de red comunes.
lunes, 19 de noviembre de 2018
miércoles, 14 de noviembre de 2018
Running VMware Workstation as a server with shared virtual machines
Aquí vas encontrar cómo hacer esta práctica https://kb.vmware.com/s/article/2005585
En Español https://kb.vmware.com/articleview?docid=2005585&lang=es
En Español https://kb.vmware.com/articleview?docid=2005585&lang=es
lunes, 12 de noviembre de 2018
Windows: Falta BOOTMGR
Al iniciar el sistema operativo Windows nos podemos encontrar con el siguiente error:
Si Windows está en castellano:
Falta BOOTMGR presione Ctrl+Alt+Supr para reiniciar
Si Windows está en inglés:
BOOTMGR is missing Press Ctrl+Alt+Supr to restart
En este post veremos el funcionamiento del sistema de boot de Windows y cómo solucionar los posibles problemas de arranque.
BOOTMGR: ¿Qué es?
El MBR (Master Boot Record) está situado en el primer sector del disco, los primeros 512 bytes.
El MBR de un disco contiene la tabla de particiones y el código que llama al gestor de arranque.
En sistemas Linux el gestor de arranque puede ser GRUB.
En sistemas Windows, se llamará: "Windows Boot Manager".
El "Windows Boot Manager" a partir de Windows Vista y Windows Server 2008, se llama bootmgr.
Bootmgr es la aplicación que controla el menú de arranque.
En sistemas multiboot, aparecería una entrada para cada opción de sistema operativo.
En sistemas operativos Windows XP / Windows Server 2003 o anteriores, el equivalente de bootmgr se llamaba: NTLDR (NT Loader).
El "Windows Boot Manager" también ofrece las típicas opciones de arranque como el modo seguro, modo seguro con funciones de red, la última configuración buena conocida, etc.
Para cargar Windows, bootmgr inicia el fichero Winload.exe.
Para modificar las opciones de arranque, añadir nuevas, etc podemos utilizar el comando bcdedit desde una ventana de CMD como administrador.
Otra característica de este sistema de arranque es el uso de: BCD (Boot Configuration Data), una base de datos con la configuración que queda situada el un directorio de la partición primaria activa del disco.
El equivalente a la base de datos BCD en sistemas "pre-Windows Vista" , sería el fichero boot.ini
Los directorios donde se ubica la base de datos BCD son: \boot\BCD para sistemas con arranque BIOS o bien en: \EFI\Microsoft\Boot\BCD en sistemas con arranque UEFI.
Otra característica de este sistema de arranque es el uso de: BCD (Boot Configuration Data), una base de datos con la configuración que queda situada el un directorio de la partición primaria activa del disco.
El equivalente a la base de datos BCD en sistemas "pre-Windows Vista" , sería el fichero boot.ini
Los directorios donde se ubica la base de datos BCD son: \boot\BCD para sistemas con arranque BIOS o bien en: \EFI\Microsoft\Boot\BCD en sistemas con arranque UEFI.
En sistemas operativos cliente mas actuales, como Windows 7, Windows 8, Windows 10 o servidor como Windows Server 2008R2, 2012, 2012R2, 2016 también se utiliza el mismo modelo de arranque.
BOOTMGR: ¿Por qué aparece un error?
El hecho que aparezca un error de BOOTMGR no significa que el fichero este dañado o haya sido borrado.
La causas del error pueden ser diversas.
Algunos ejemplos donde nos podemos encontrar con un error de BOOTMGR:
- El disco está dañado.
- Se ha dañado el MBR.
- Se ha instalado otro sistema operativo y este ha modificado el sector de arranque.
- El identificador del disco de boot ha cambiado.
- Otros...
Como no hay una única causa clara del problema, la solución puede ser distinta en cada ocasión.
BOOTMGR: Solución, reparación automática.
Una vez descartados problemas de hardware, la forma más sencilla de solucionar el problema es proceder a una reparación automática.
Para ello, iniciaremos con el DVD/ISO de Windows.
Debemos utilizar el mismo DVD/ISO que la versión de Windows que queremos reparar.
Las capturas que veremos a continuación corresponden a la versión de sistema operativo: Windows 10, pero el procedimiento es el mismo para otras versiones de Windows.
Una vez seleccionado el idioma, seleccionamos la opción "reparar equipo", "Solucionar problemas", "Opciones avanzadas", "Reparación de inicio":
En este paso, nos pedirá seleccionar el sistema operativo destino y se realizarán las correcciones necesarias.
BOOTMGR: Solución, reparación manual.
Si la reparación automática no ha funcionado, podemos proceder a utilizar la reparación manual.
Para ello, necesitaremos abrir una ventana de CMD en el modo de recuperación.
Para obtener una ventana de CMD iniciando desde el DVD/ISO, el procedimiento es muy similar al que hemos visto en el punto anterior.
Una vez seleccionado el idioma, seleccionamos la opción "reparar equipo", "Solucionar problemas", "Opciones avanzadas", "Símbolo del sistema":
A partir de este momento, ya disponemos de una ventana de CMD.
Existen dos comandos orientados a reparar problemas en el boot del equipo que solo están disponibles desde esta consola de recuperación.
Los comandos son: bootrec y bootsect.
Con bootrec podemos reparar problemas en MBR (master boot record) y en la base de datos BCD.
Los comandos a ejecutar serían:
bootrec /FixMbr
bootrec /Fixboot
bootrec /RebuildBcd
- Con /FixMBR: Se reemplaza el ejecutable que lee la tabla de particiones.
- Con /FixMBR: Se reemplaza el ejecutable que lee la tabla de particiones.
- Con /Fixboot: Reescribimos el código que va a buscar el "Windows Boot Manager" adecuado.
- Con /RebuildBcd: Se rehace la base de datos BCD.
Podemos obtener todos los parámetros disponibles ejecutando: bootrec /?
El segundo comando que podemos utilizar es: bootsect.
El equivalente del comando bootsect sería bootrec /Fixboot
El equivalente del comando bootsect /mbr sería bootrec /fixmbr
Si disponemos de "Windows Boot Manager" basado en bootmgr (sistemas operativos Windows Vista/2008 o superior):
Si disponemos de "Windows Boot Manager" basado en bootmgr (sistemas operativos Windows Vista/2008 o superior):
- Utilizaremos el parámetro: /nt60
Si disponemos de "Windows Boot Manager" basado en NTLDR (sistemas operativos Windows XP/2003 o inferior):
- Utilizaremos el parámetro: /nt52
Por ejemplo, sobre un sistema operativo Windows 10, ejecutaríamos:
bootsect /nt60 SYS
o bien:
bootsect /nt60 ALL
La diferencia entre SYS y ALL reside en que si especificamos SYS estaremos indicando que solo nos referimos a la partición donde está instalado Windows, mientras que si indicamos ALL, estaremos especificando todas las particiones.
Podemos obtener todos los parámetros disponibles ejecutando: bootsect /help
También disponemos del comando diskpart para administrar las particiones.
El comando diskpart será accesible también en modo normal fuera de la consola de recuperación.
Con diskpart podemos indicar cual es la partición activa.
Es necesario que la partición donde arranca el sistema operativo esté marcada como activa.
Para ello, podemos seguir el siguiente procedimiento:
diskpart
list disk
select disk XX
list partition
select partition YY
active
exit
Donde XX, hará referencia al disco y YY a la partición.
Suscribirse a:
Entradas (Atom)

























