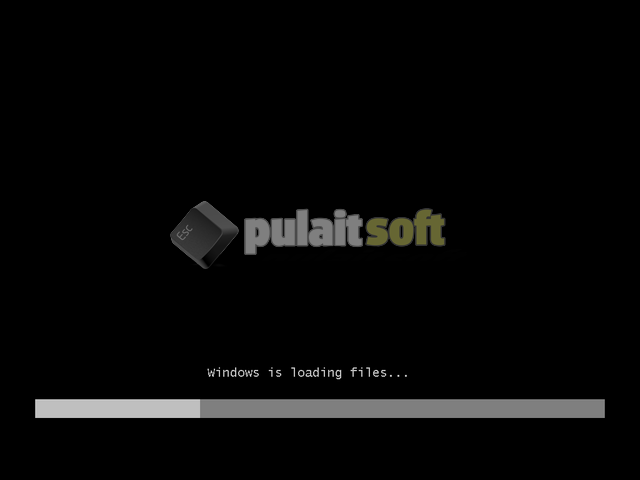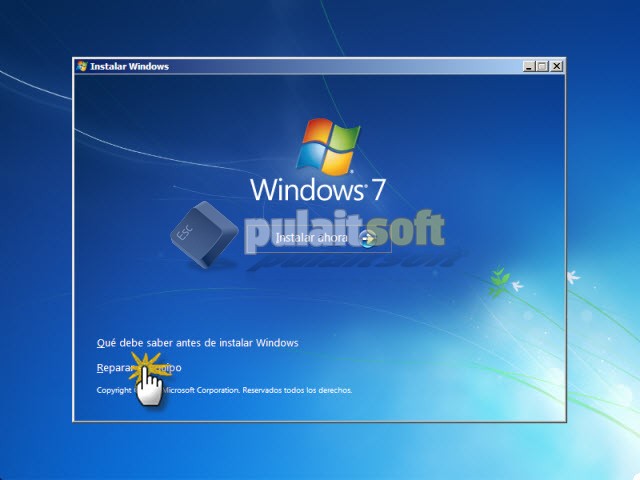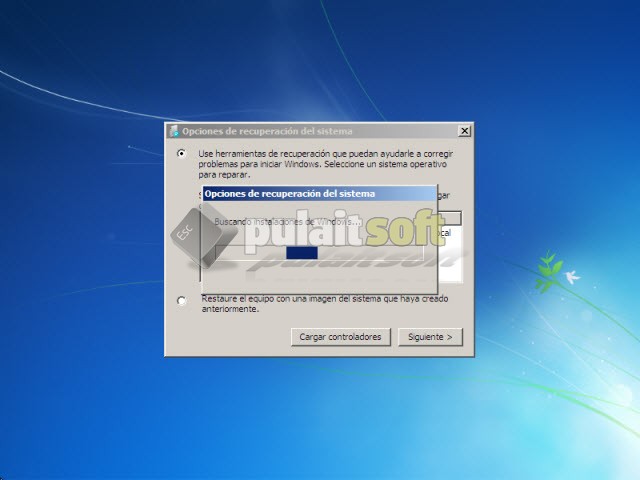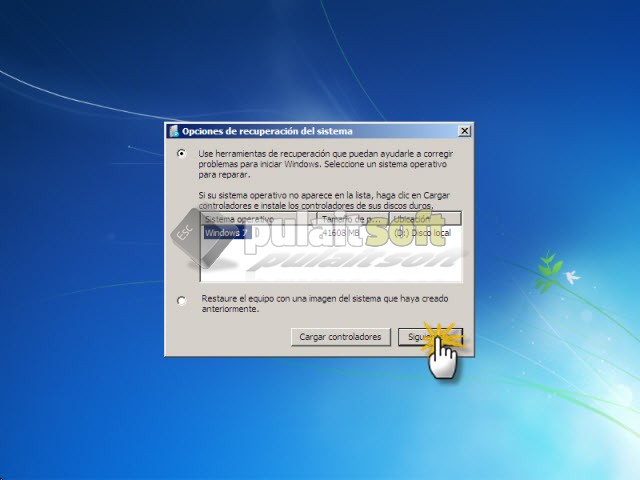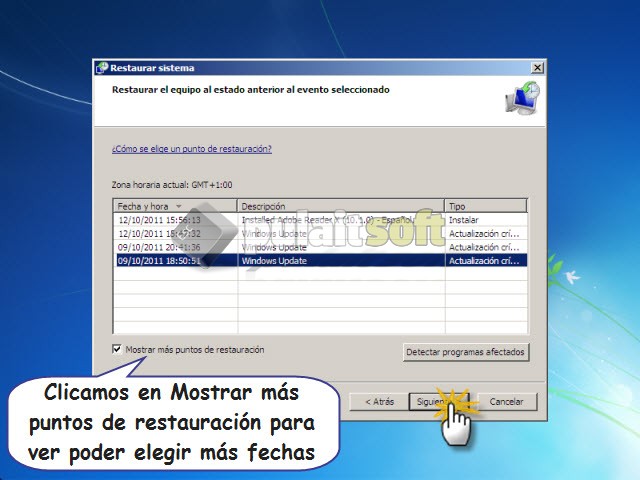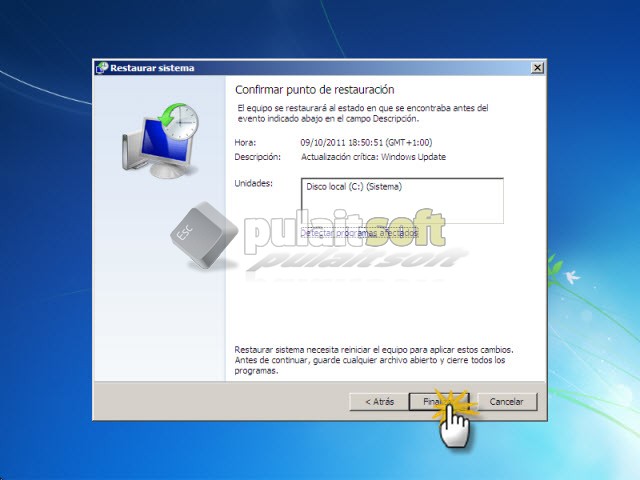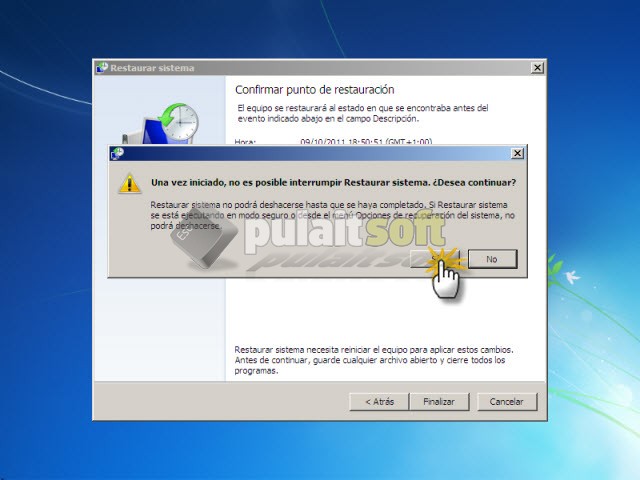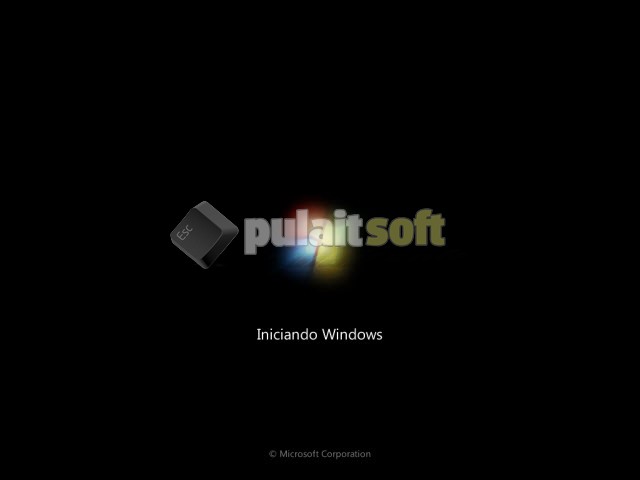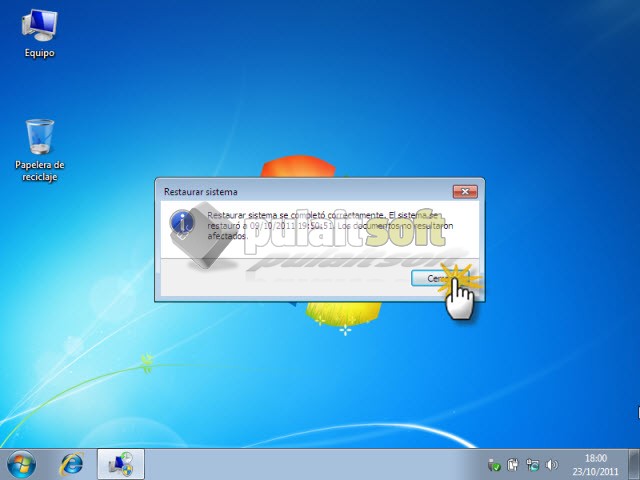Aquí tenéis el regalo de reyes:
https://app.box.com/s/g4mmakx7cqg89hi09efa
viernes, 20 de diciembre de 2013
Double Driver
Double Driver es una herramienta muy simple y útil que no sólo le permite ver todos los controladores instalados en tu sistema, pero también le permite hacer copia de seguridad, restaurar, guardar e imprimir todos los conductores elegidos.
miércoles, 18 de diciembre de 2013
Windows 7: Imágenes del Sistema – Recuperar imagen
Crear imágenes del sistema con Windows 7 y restaurarlas no necesita de software de terceros, el propio sistema trae las herramientas necesarias.
En la anterior entrada Windows 7: Imágenes del Sistema – Crear imagen
En esta veremos como restaurar dichas imágenes.
Si podemos arrancar Windows 7
Si así es y queremos recuperar la imagen porque el Sistema esté con problemas de rendimiento o problemas con algún programa instalado podemos hacerlo desde Panel de Control – Copias de seguridad y restauración.
En la ventana que se nos abre seleccionamos “Recuperar la configuración del sistema o el equipo”
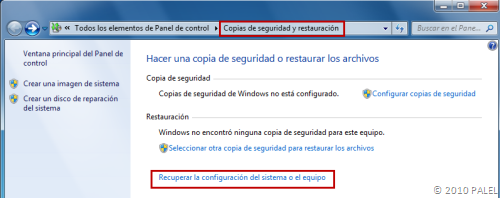
En la siguiente pulsamos sobre “Métodos avanzados de recuperación”

En la siguiente “Usar una imagen del sistema creada previamente para recuperar el equipo”
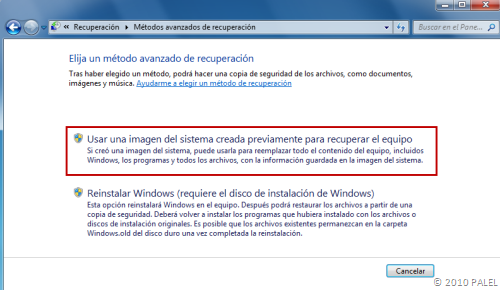
En la siguiente ventana nos permite hacer una copia de seguridad de archivos para evitar la pérdida de ellos si están almacenados en la misma unidad que vamos a restaurar con la imagen.
Personalmente nunca tengo archivos de usuario en la unidad del sistema sino que utilizo una partición distinta para almacenarlos. Seleccionamos Omitir si no tenemos necesidad de hacer dicha copia.

Y para finalizar nos dice que si tenemos más de una imagen podremos seleccionar cuál de ellas restaurar y que Reiniciemos el equipo. Al reiniciar nos mostrará las diferentes imágenes, seleccionamos la que deseemos y siguiendo el asistente dejamos hasta que la imagen esté restaurada.

Si no podemos arrancar Windows 7
Caso de que el problema implique que tampoco podemos arrancar el sistema operativo podemos recuperar la imagen de diferentes formas:
1. Reiniciando manteniendo pulsada la tecla F8 para que arranque con el menú de Opciones de arranque avanzadas.
2. Insertando el disco de Windows 7 en la unidad del DVD y reiniciando hasta que aparezca la opción para Reparar el equipo.
3. Con el disco de reparación del sistema que hayamos creado (en la entrada sobre crear imágenes se hizo dicho disco)
Con cualquiera de las tres formas seguir las indicaciones que se nos muestran para las Opciones de recuperación del sistema.

Si al arrancar no nos apareciese la opción de instalar ni el menú de recuperación quizás sea porque la BIOS no está configurada para arrancar con el DVD en primer lugar. Modificar el orden de arranque desde la BIOS y reiniciar.
lunes, 16 de diciembre de 2013
Reparar la instalación de Windows 7
Si un día nos encontramos que tenemos problemas para poder iniciar Windows 7 es debido normalmente a diferentes causas. Bien porque se nos apagó de forma incorrecta el equipo (corte de luz, fallo en Windows o similar) o bien porque teníamos bastante porquería, publicidad o similares (virus, espías…). Entonces nos encontramos con que el Sistema Operativo no nos inicia, quedando la típica pantalla en la que Windows nos comenta que necesita hacer una reparación del arranque o directamente que necesitamos reiniciar debido a un problema (con los constantes reinicios a la misma pantalla que acabamos de explicar), por lo que sólo nos quedará reparar la instalación de Windows 7 para poder seguir usando nuestro Sistema Operativo. Para ello seguimos los siguientes pasos:
- REPARACIÓN DE LA INSTALACIÓN DE WINDOWS 7:
1. Introducimos el DVD de Windows 7, entramos en la bios de nuestro equipo seleccionando como unidad de arranque la unidad de DVD. A continuación, salvamos los cambios en la bios, salimos y al iniciar desde el DVD deberemos pulsar una tecla para que inicie la instalación de Windows 7.
2. Nos aparecerá la imagen superior, donde como podréis leer nos informa de que está cargando archivos, para poder continuar con la reparación de Windows 7.
3. La instalación nos muestra en la imagen superior como va a proceder a arrancar el asistente de instalación, para la posterior reparación o instalación de Windows 7.
4. Nos informa del idioma a instalar, el formato de hora y moneda y tipo de teclado o método de entrada. Pulsamos en Siguiente para continuar con la reparación.
5. En la imagen superior nos da la opción de elegir si queremos proceder con una instalación limpia y completa o, si por el contrario, queremos realizar una reparación de la instalación de Windows 7. En nuestro caso, elegimos Reparar el equipo para así poder continuar con el asistente.
6. En la pantalla nos aparece que el asistente de recuperación está buscando si hay instalaciones de Windows instaladas.
7. En la siguiente pantalla seleccionamos la instalación de nuestro Windows 7 y pulsamosSiguiente.
8. El programa de recuperación nos da varias opciones que podemos utilizar para recuperar nuestro Windows 7. Serían las siguientes: Reparación de Inicio (el asistente de Windows intentará arreglar automáticamente el problema que presenta Windows 7 para que inicie correctamente),Restaurar Sistema (nos restaura Windows a un estado o punto de restauración anterior),Recuperación de imagen del sistema (nos cargaría una imagen de la instalación de Windows 7, para ello, tendríamos que haberla creada anteriormente cuando Windows nos funcionaba correctamente), Diagnóstico de memoria de Windows (el asistente nos comprueba si lo que tenemos son problemas con la memoria RAM de nuestro equipo) y, Símbolo de sistema (para poder utilizar diferentes comandos basados en DOS, si es que necesitamos acceder por comandos a nuestra instalación de Windows 7). La primera opción que tendríamos que elegir para intentar recuperar nuestra instalación de Windows 7 sería la opción de Reparación de Inicio, por lo que clicamos sobre ella para continuar.
9. La siguiente pantalla nos muestra como el asistente de Reparación de Inicio está buscando si tenemos problemas en el inicio de Windows 7 y, a continuación nos mostrará si los había y si ha podido arreglarlos o no.
10. En la imagen superior nos pueden aparecer dos ventanas distintas: una de ellas diciéndonos de que Reparación de Inicio pudo detectar un problema o varios problemas y consiguió arreglarlos, por lo que sólo nos quedaría pinchar en Finalizar (Windows 7 nos debería de iniciar correctamente), o de que como podéis ver en la imagen superior no detecto ningún problema y, nos pide que comprobemos si tenemos algún problema con algún dispositivo o similar que hayamos conectado recientemente al equipo. En este último caso, deberemos de clicar en Ver opciones de recuperación y soporte técnico del sistema para intentar reparar el inicio con otra de las opciones que vimos anteriormente.
11. Seleccionamos en este caso Restaurar Sistema para probar con algún estado o punto de restauración de Windows 7 realizado anteriormente por nosotros o por el mismo de forma automática.
12. El asistente de Restaurar Sistema nos muestra su pantalla de inicio para proceder con la restauración, por lo que para ello clicamos en Siguiente.
13. En la imagen superior deberemos de elegir el punto de restauración, para ello antes clicaremos en Mostrar más puntos de restauración para así poder ver todas las fechas disponibles, en las cuáles Windows 7 o nosotros mismos hicimos puntos de restauración. Ya sólo nos quedará elegir una fecha en la cuál Windows 7 nos arrancara correctamente (comprobando los programas que pudieron verse afectados en esa misma fecha, por si después tenemos que volver a reinstalarlos) y, clicaremos a continuación en Siguiente.
14. A continuación nos muestra la pantalla de Confirmar punto de restauración y, por lo tanto clicamos en Finalizar.
15. El asistente de restauración nos vuelve a preguntar por última vez, ya que si aceptamos no podremos interrrumpir el proceso de Restaurar Sistema. Confirmamos el proceso clicando en Si.
16. En la imagen superior se nos informa de que el asistente de restauración está restaurando a un estado anterior nuestro Sistema Operativo, para después intentar iniciar correctamente.
17. A continuación el asistente nos muestra que la restauración se ha realizado correctamente y, que sólo nos queda clicar en Reiniciar para que Windows 7 intente iniciar correctamente.
18. Si todo ha ido correctamente la siguiente pantalla que deberíamos de ver es la que os mostramos en la imagen superior, donde podéis ver como Windows 7 nos está iniciando correctamente.
19. Para terminar, el asistente de Restaurar Sistema nos mostrará una ventana informándonos de que el proceso de restauración se ha realizado correctamente y, ya podremos usar nuestroWindows 7 con total normalidad.
Crear imagen con Windows 7
¿Qué es una imagen del sistema?
Una imagen del sistema es una copia exacta de una unidad. De forma predeterminada, una imagen del sistema incluye las unidades necesarias para que se ejecute Windows. También incluye Windows y la configuración del sistema, así como sus programas y archivos. Puede usar una imagen del sistema para restaurar el contenido del equipo si el disco duro o el equipo deja de funcionar. Cuando se restaura el equipo a partir de una imagen del sistema, se realiza una restauración completa; no se pueden elegir elementos individuales para restaurar, así que todos los programas, la configuración del sistema y los archivos se reemplazarán por el contenido de la imagen del sistema.
Aunque este tipo de copia de seguridad incluye los archivos personales, se recomienda que realice copias de seguridad regulares de los archivos con Copias de seguridad de Windows para que pueda restaurar los archivos y las carpetas individuales según sea necesario. Al configurar Copias de seguridad de Windows, puede dejar que Windows elija a qué realizar copia de seguridad, lo que incluirá una imagen del sistema, o seleccionar los elementos a los que desee realizar copia de seguridad y si desea incluir una imagen del sistema. Para obtener más información acerca de cómo configurar Copias de seguridad de Windows, consulte Realizar copias de seguridad de archivos.
Si el equipo contiene varias unidades o particiones, puede crear una imagen del sistema que las incluya a todas siguiendo los pasos que se indican en Realizar copias de seguridad de los programas, la configuración del sistema y los archivos.
¿Cómo crear una imagen del sistema?
Desde Inicio tecleamos en la casilla de búsqueda “Hacer una copia”, se nos muestra la opción “Hacer una copia de seguridad del equipo”, la seleccionamos.

Se nos abre la ventana Copias de seguridad y restauración. A la derecha vemos la opción “Crear una imagen del sistema”, la seleccionamos.

En la siguiente ventana deberemos seleccionar en que ubicación guardar la imagen, en este caso seleccionamos en un disco duro (diferente al que está instalado el Sistema, naturalmente)

Si seleccionásemos el disco duro (o cualquiera de sus particiones) en el que está instalado el Sistema Operativo nos mostrará el siguiente mensaje:

Pulsamos en siguiente. En la siguiente ventana nos informa de las unidades incluidas necesarias para realizar la imagen y también nos permite seleccionar otras unidades. Nos informa también del espacio necesario para realizar la imagen y el espacio disponible en la unidad seleccionada para guardar la copia.
En el ejemplo, además de la unidad donde está instalado el sistema (C), se selecciona automáticamente la unidad Reservada para el sistema (la de los 100 MB) y también la unidad DISCO0 (F) ya que allí tengo movidas carpetas del sistema (Bibliotecas, Temporales, Cookies, Búsquedas, TEMP, etc.)

Pulsamos en siguiente, verificamos los datos en la siguiente ventana y pulsamosIniciar copia de seguridad

Comienza el proceso de preparación y realización de la copia

Al terminar la imagen nos muestra la opción de crear un Disco de Reparación del Sistema (con un CD es suficiente). Recomendable crearlo para arrancar el equipo en caso de problemas. Nos ayudará a restaurar el equipo a partir de la imagen creada (existen otras formas).

domingo, 15 de diciembre de 2013
¿Cómo conseguir que Virtualbox reconozca dispositivos USB?
1 - Bajarse el pack de extensión (VirtualBox Extension
Pack).
2 - Lo instalas ejecutándolo y siguiendo los pasos en pantalla.
3 - Mientras se ejecuta la máquina virtual que queremos
pinchamos en:
Dispositivos -> Instalar "Guest Additions"
Aparecerá un CD "ficticio" interno.
Según el sistema operativo virtualizado habrá que utilizar
uno de los instaladores.
4 - Por último nos vamos a la configuración de la máquina virtual y en el dispositivo USB
viernes, 13 de diciembre de 2013
easyBcd
BCD, Boot Configuration Data, es una base de datos utilizada por los sistemas Windows de Microsoft donde se indica al sistema parámetros como en que partición se encuentra instalado el sistema operativo o la ubicación del Bootloader. Es el sustituto del archivo boot.ini de Windows XP. Es imprescindible para el arranque del sistema, por lo que en caso de corrupción, mala modificación o eliminación, el sistema no arrancará.
BCD se almacena de la misma manera que Windows Registry (Registro de Windows) de manera que no se puede editar con un simple editor de textos. La estructura es similar a:
There is one entry in the Windows bootloader.
Default: Windows 7
Timeout: 30 seconds
EasyBCD Boot Device: C:
Entry #1
Name: Windows 7
BCD ID: {current}
Drive: C:
Bootloader Path: Windowssystem32winload.exe
Se puede editar esta configuración desde la linea de comandos con la herramienta bcdedit.exe, usando el WMI (Windows Management Instrumentation) o con la herramienta EasyBCD.
Esta última, además de gráfica, es muy completa y sencilla. Se puede descargar desde aquí y es gratuita para un uso no comercial.
Editar el orden y preferencias de arranque

Desde aquí se puede seleccionar en que orden queremos que aparezcan los sistemas operativos en el arranque, elegir nuestro predeterminado y las acciones a realizar si no hay interacción por parte del usuario (Timeout options). Además de esto, se pueden eliminar las entradas de los sistemas operativos que ya no usemos.
Añadir nuevas entradas y arranques de sistemas operativos

EasyBCD también permite configurar de una manera muy completa, nuevas entradas que permitirán el arranque de otros sistemas operativos que tengamos instalados. Existen multitud de opciones para su configuración. Sin duda una de las que más me gustan es que deje la posibilidad de arrancar un sistema operativo desde un disco duro virtual VHD, sistema de archivo que usa el producto de virtualización Hyper-V de Microsoft y que también es soportado por VirtualBox de Oracle.
BCD backup, deployment y más

Además de estás opciones EasyBCD también ofrece la posibilidad de realizar un backup del BCD, restaurarlo, crear unidades booteables o acceder al panel de control, shell como administrador, restauración del sistema, desde su aplicación.
Os recomiendo hacer un backup del BCD del sistema, sobretodo si lo vais a modificar.
jueves, 12 de diciembre de 2013
Redireccion de puertos en virtualBox
Tenemos los siguiente:
Máquina VIRTUAL:
- IP: 10.0.2.15
- Servidor WEB (Puerto 80)
- Servidor SSH (Puerto 22)
- IP: 10.0.2.15
- Servidor WEB (Puerto 80)
- Servidor SSH (Puerto 22)
Máquina FISICA (Sobre la que corre la Virtual)
- IP: 192.168.1.10
- IP: 192.168.1.10
Pues en este caso de supuestos, para poder ver las WEB del servidor virtualizado tendríamos que hacerlo poniendo la IP de la máquina FÍSICA, es decir, esta es la dirección que tendríamos que escribir en el navegador:
1
|
http://192.168.1.10
|
Y para acceder a las sesiones SSH:
1
|
ssh 192.168.1.10
|
Esto es debido a que, con las instrucciones que veremos a continuación habilitaremos que, el propio VIRTUALBOX, realice una redirección de los datos enviados a los puertos que digamos hacia la tarjeta de red y puerto de la máquina virtual y ahora que ya tenemos claras las nociones básicas, procedemos con lo importante.
Configuración de la Máquina Virtual
Seleccione el panel de red en la ventana de configuración de la máquina virtual, expanda la sección Avanzadas y haga clic en el botón de reenvío de puertos. Tenga en cuenta que este botón sólo se activa si está utilizando un tipo de red NAT - sólo es necesario que transmita los puertos si utiliza un NAT.

Utilice la ventana Port Forwarding Reglas de VirtualBox que transmita los puertos. Usted no tiene que especificar las direcciones IP - esos dos campos son opcionales.

miércoles, 11 de diciembre de 2013
Instalar Windows 8 en un VHD y añadir la entrada en el Gestor de Arranque
Después de haber creado en VirtualBox un arranque dual , lo que vamos a hacer es añadir un disco virtual VHD en el que instalaremos un nuevo Windows 8.1. De tal manera que al final nos quedaría lo siguiente:
Con el programa EasyBCD que proporciona un conjunto de herramientas para configurar la carga de Windows quitamos la entrada que hace referencia al VHD . Y añadiremos desde la línea de comandos de nuevo la entrada .
Para ello tenemos que tener en cuenta que necesitaremos el identificador :
bcedit
bcedit /copy {current} /d "Windows 8 Virtual"
Como podéis comprobar en pantalla me mostraría un identificador que será el que utilicemos para la nueva entrada:
bcdedit /set {id_mostrado_pantalla} device partition=F:(Correspondería a la partición en la que está instalado el W8_VHD)
* Si fuera en discos virtuales y no una partición, deberías poner vhd y no partition.
* Si fuera en discos virtuales y no una partición, deberías poner vhd y no partition.
- C:\>bcdedit /set {694b87c4-4d31-11df-9e37-e2af1a987a82} device vhd=[D:]\win2008CRM2011.vhd
- C:\>bcdedit /set {694b87c4-4d31-11df-9e37-e2af1a987a82} osdevice vhd=[D:]\win2008CRM2011.vhd
viernes, 6 de diciembre de 2013
Montar el .VHD en VirtualBox
Después de la entrada sobre como crear un VHD desde la maquina física.Vamos a ver cómo montar un disco duro virtual (que saqué de mi equipo físico) en el ya conocido VirtualBox.
Os voy a explicar paso a paso como montar una VM (virtual machine, o maquina virtual) usando el disco que ya teníamos preparado de la anterior entrada.
Lo primero es abrir VirtualBox . Después, vamos al botón de "nueva" y comenzamos a configurar.
Os señalo, con el segundo cuadro rojo, la maquina virtual desde la que hice el .VHD en la otra entrada.
 |
| Pantalla de bienvenida para crear la VM |
En la pantalla de "crear nueva maquina virtual" solo debemos completar el nombre y elegir correctamente el SO y la versión. Para el ejemplo, ya sabemos que es Microsoft Windows y Windows 7 64 bits.
El siguiente paso es adjudicarle la RAM, en el ejemplo sale por defecto 512Mb y ponemos 1024.
Una vez seleccionada la RAM, seleccionamos el disco duro de arranque, aquel que ya habíamos creado . Así que, pinchamos en la carpeta amarilla y lo elegimos.
Una vez lo hemos seleccionado, le damos a siguiente, y la ultima pantalla que nos aparece es un resumen de la maquina que hemos creado. Le damos a crear.
Y ya tenemos la máquina. Solo nos resta darle a iniciar y empezar.
Suscribirse a:
Entradas (Atom)