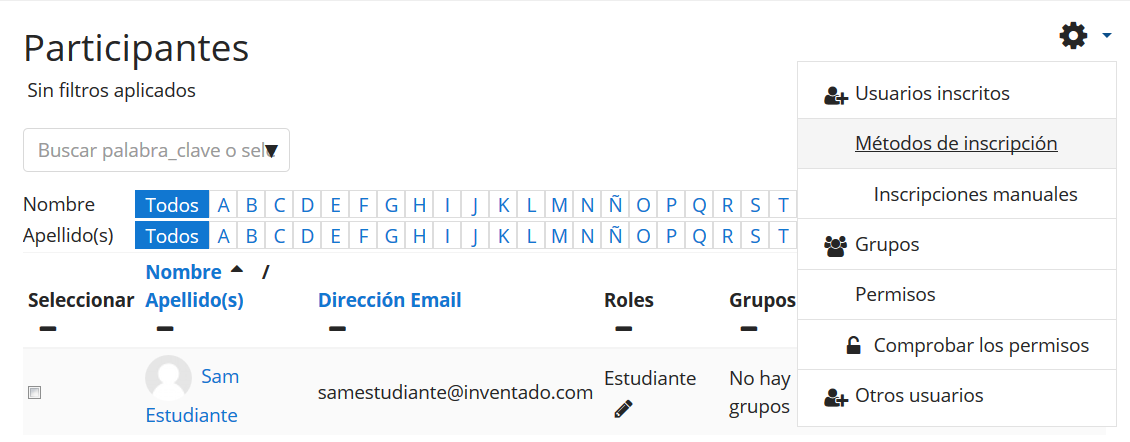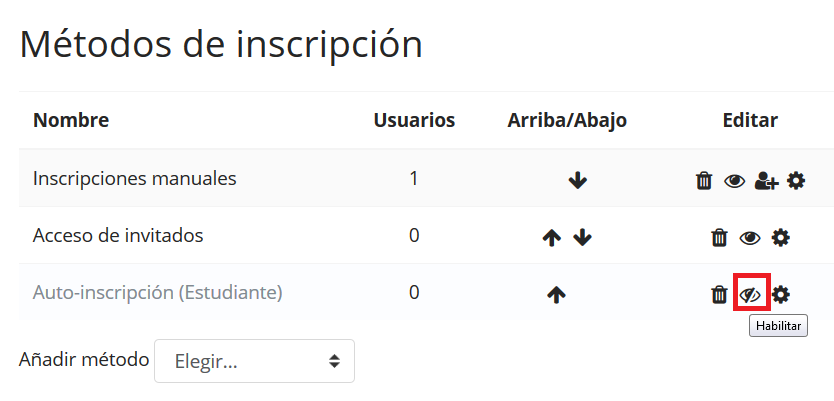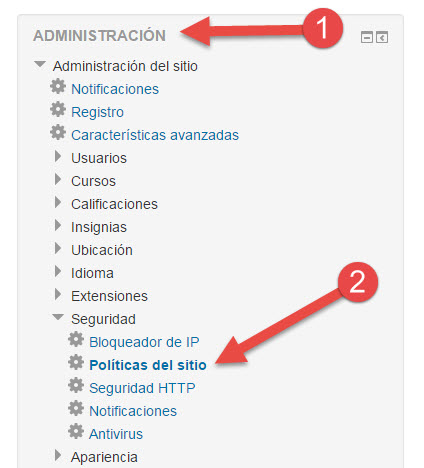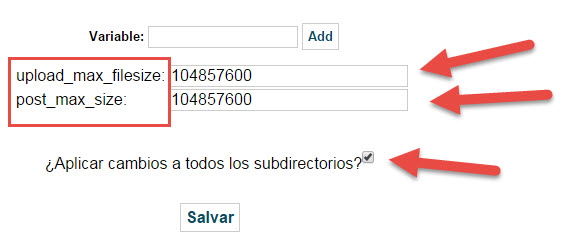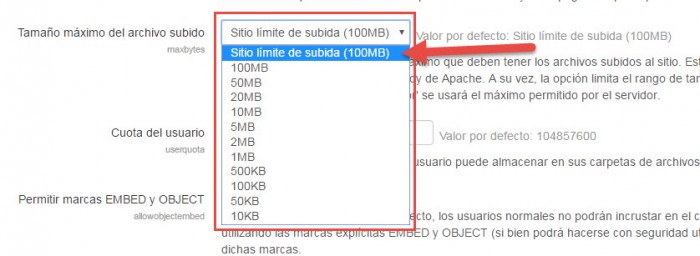La auto inscripción es el método por el que los usuarios pueden elegir inscribirse ellos mismos en un curso, ya sea inmediatamente al hacer click en "inscribirme en este curso" o al escribir una Clave de inscripción que se les ha dado. El plugin de inscripción necesita ser habilitado en el sitio por el administración del sitio en Plugins de inscripción y tiene que ser habilitado adentro del curso. El plugin de inscripción manual tiene que estar habilitado dentro del mismo curso también.
Añadir una Clave de inscripción a un curso
Si solo desea que un cierto grupo de usuarios se inscriba (y no cualquiera) entonces usted puede ajustar una clave de inscripción, la cual deberá comunicarla para que se puedan auto-inscribir en la pantalla de autoinscripción.
Añadir una clave de inscripción a grupo a un curso
Si desea que sus usuarios se inscriban ellos mismos directamente en un grupo, dentro del curso, usted puede ajustar una clave de inscripción para el grupo, la cual tendrá que comunicar para que la usen en la pantalla de autoinscripción.
Los ajustes siguientes pueden ser cambiados haciendo clic en el icono de edicion (mano con pluma) que está en la parte derecha de la opción auto-inscripción en Administración > Administración del Curso > Usuarios > Métodos de inscripción:
Configurar el periodo de inscripción
Marque la caja "Disponible" a la derecha de Período de inscripción y elija las fechas.
Duración de la inscripción
Ajuste el tiempo total en el que la inscripción de un usuario es válida, comenzando desde que el usuario se autoinscribe. Si está desactivado, el tiempo de inscripción será ilimitado.
Notificar a los usuarios cuando caduque su inscripción
Es posible también para los estudiantes o profesores ser notificados cuando la inscripción expira, mediante la selección de "Inscribir solo" o "Inscriptor y usuarios inscritos" de la caja de selección "Notificar antes de que la inscripción expire" y un tiempo en "Umbral de notificación".
Si hay más de un usuario con el rol de profesor, entonces la notificación es enviada solamente al primer usuario en tener asignado el rol de profesor (o cualquier usuario con la capacidad para gestionar la auto-inscripción).