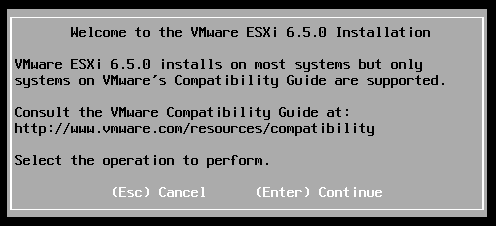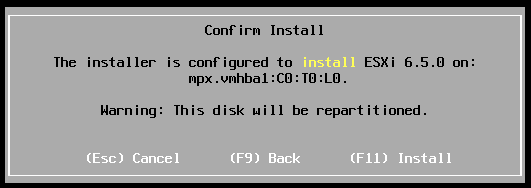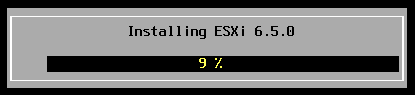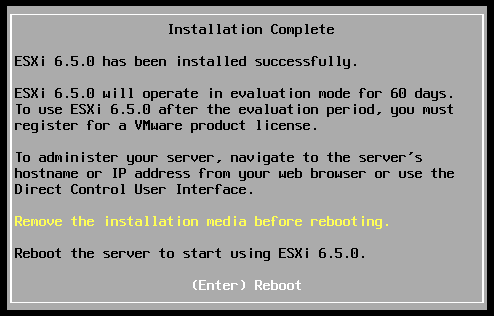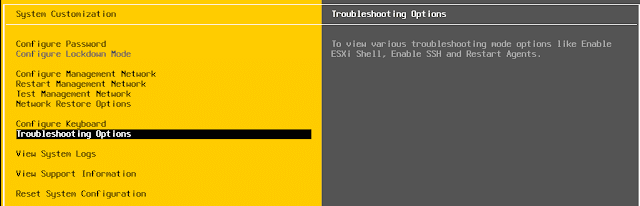VMWare ESXi: ¿Cuáles son los requisitos mínimos y el hardware para instalar ESXi?
Los requisitos mínimos y el hardware admitido varían dependiendo la versión de VMWare vSphere ESXi.
En nuevas versiones se añade nuevo hardware compatible pero también se retira la compatibilidad con cierto hardware antiguo.
De cara a implementar laboratorios, pensemos que cada nueva versión requerirá más recursos, un ejemplo de ello, es la RAM mínima permitida por cada host ESXi:
ESXi 4.x: 2GB
ESXi 5.0 / 5.1: 2GB
ESXi 5.5: 4GB
ESXi 6.0: 4GB
ESXi 6.5: 4GB
ESXi 4.x: 2GB
ESXi 5.0 / 5.1: 2GB
ESXi 5.5: 4GB
ESXi 6.0: 4GB
ESXi 6.5: 4GB
ESXi 6.7 requiere un mínimo de 4 GB de RAM física. Se recomienda proporcionar al menos 8 GB de RAM para ejecutar máquinas virtuales en entornos de producción típicos.
VMWare ESXi: ¿Puedo instalarlo en una máquina virtual?
VMWare vSphere ESXi está pensado para ser instalado en un equipo físico y con hardware compatible ya que es un hipervisor de tipo 1.
Los hipervisores de tipo 1, se instalan sobre hardware físico, en cambio los hipervisores de tipo 2, como por ejemplo: Virtualbox, VMWare Workstation, deben instalarse sobre un sistema operativo existente, esto provoca una pérdida importante en rendimiento, estabilidad y seguridad.
De todas formas, VMWare Worktation, hipervisor de tipo 2, permite instalar máquinas virtuales con VMWare ESXi para realizar laboratorios.
Dependiendo de la versión de VMWare ESXi que queremos instalar, necesitaremos una versión más o menos nueva de VMWare Workstation.
Instalar un hipervisor dentro de otro, se le llama: virtualización anidada, obviamente el rendimiento del segundo hipervisor es mucho menor que si instalásemos el segundo hipervidor directamente en el hardware físico.
Vista selección de sistema operativo en VMWare Workstation:
VMWare ESXi: Instalación paso a paso versión 6.7
El procedimiento paso a paso para la instalación de VMWare ESXi 6.7 es el mismo que con versiones anteriores como la versión 6.0, 5.5, 5.1, 5.0
Arrancamos el equipo con la ISO:
1) Arrancar imagen o arrancar desde disco local:
Seleccionamos la opción predeterminada, y procedemos a arrancar desde la imagen, opción: ESXi-versión-standard Installer
* Si en el servidor físico donde queremos instalar VMWare ESXi, no dispone de unidad de DVD/CD o no es posible hacerlo arrancar desde una ISO, podemos seguir el siguiente procedimiento para generar un pendrive USB arrancable con la instalación de VMWare ESXi:
VMWare: ESXi instalar desde usb
2) Advertencia en la compatibilidad del hardware
Nos aparece la siguiente advertencia:
* Si en el servidor físico donde queremos instalar VMWare ESXi, no dispone de unidad de DVD/CD o no es posible hacerlo arrancar desde una ISO, podemos seguir el siguiente procedimiento para generar un pendrive USB arrancable con la instalación de VMWare ESXi:
VMWare: ESXi instalar desde usb
2) Advertencia en la compatibilidad del hardware
Nos aparece la siguiente advertencia:
Como hemos visto en el punto anterior, debemos verificar la compatibilidad del hardware antes de proceder a la instalación.
Pulsamos ENTER.
3) Licencia
Pulsamos ENTER.
3) Licencia
Aceptamos la licencia pulsando la tecla: F11
4) Disco donde instalar
4) Disco donde instalar
En este paso, si nos aparece un disco, significa que la controladora de disco ha sido detectada y cargada correctamente.
En el modelo del disco, vemos: “VMware, VMware Virtual S”, ya que esta instalación de ESXi está realizando sobre un disco presentado en VMware Workstation.
Si pulsamos F1, nos aparecerá el detalle del disco:
En el modelo del disco, vemos: “VMware, VMware Virtual S”, ya que esta instalación de ESXi está realizando sobre un disco presentado en VMware Workstation.
Si pulsamos F1, nos aparecerá el detalle del disco:
Entre la información mostrada, podemos ver por ejemplo:
- ESX(i) found: No : Significa que no se ha detectado en el disco una instalación previa de VMWare ESXi en el disco.
- SSD Device: True: Significa que el disco ha sido detectado como disco SSD.
Pulsamos ENTER para salir del modo detalle del disco.
Pulsamos ENTER para continuar.
5) Seleccionamos el idioma del teclado:
Seleccionamos “Spanish” y pulsamos ENTER.
6) Asignamos password de root
6) Asignamos password de root
Asignamos el password de root y pulsamos ENTER para continuar.
* Debemos tener en cuenta que según la versión de ESXi que utilicemos los requisitos mínimos sobre la complejidad de contraseña serán más o menos estrictos.
7) Instalación
El proceso nos advierte que el disco será reparticionado.
Pulsamos F11 para instalar.
y se inicia la instalación:
Pulsamos F11 para instalar.
y se inicia la instalación:
8) Instalación completada
Nos indica que la instalación se ha completado y que ESXi operará en modo evaluación durante 60 días.
Pulsamos ENTER para reiniciar.
VMWare ESXi: Configuración TCP/IP
El procedimiento paso a paso para la configuración TCP/IP de VMWare ESXi 6.7 es el mismo que con versiones anteriores como la versión 6.0, 5.5, 5.1, 5.0
Una vez instalado, procedemos a configurar el TCP/IP para poder administrar el host ESXi.
La configuración TCP/IP por defecto es la obtención de una IP vía DHCP tanto para IPv4 como para IPv6. IPv6 estará activado por defecto a partir de la versión de ESXi 5.1.
Para configurar una IPv4 estática, los pasos a seguir son los siguientes:
Desde la pantalla inicial de la consola ESXi:
1) Pulsamos tecla F2
2) Introducimos credenciales (root/XXXXX)
3) Configure Management Network
4) IPv4 Configuration (Versiones ESXi 6.X), IP Configuration (Versiones ESXi 5.X)
5) Marcamos con la tecla ESPACIO la opción: " Set static IPv4 address and network configuration".
6) Introducimos los valores de IP, máscara y puerta de enlace.
7) Pulsamos ENTER
8) Pulsamos ESC y aparece: “Apply changes and restart management network?”, Pulsamos la tecla Y
Si no disponemos de infraestructura de red IPv6, podemos aprovechar para deshabilitar IPv6, efectuando los siguientes pasos:
Desde la pantalla inicial de la consola ESXi:
La configuración TCP/IP por defecto es la obtención de una IP vía DHCP tanto para IPv4 como para IPv6. IPv6 estará activado por defecto a partir de la versión de ESXi 5.1.
Para configurar una IPv4 estática, los pasos a seguir son los siguientes:
Desde la pantalla inicial de la consola ESXi:
1) Pulsamos tecla F2
2) Introducimos credenciales (root/XXXXX)
3) Configure Management Network
4) IPv4 Configuration (Versiones ESXi 6.X), IP Configuration (Versiones ESXi 5.X)
5) Marcamos con la tecla ESPACIO la opción: " Set static IPv4 address and network configuration".
6) Introducimos los valores de IP, máscara y puerta de enlace.
7) Pulsamos ENTER
8) Pulsamos ESC y aparece: “Apply changes and restart management network?”, Pulsamos la tecla Y
Si no disponemos de infraestructura de red IPv6, podemos aprovechar para deshabilitar IPv6, efectuando los siguientes pasos:
Desde la pantalla inicial de la consola ESXi:
1) Pulsamos tecla F2
2) Introducimos credenciales (root/XXXXX)
3) Configure Management Network
4) IPv6 Configuration
5) Pulsamos ENTER
6)
* Si tenemos versiones 5.X de ESXi:
Desmarcamos con la tecla ESPACIO la opción "Enable IPv6 (restart required)"
* Si tenemos versiones 6.X de ESXi:
Marcamos con la tecla ESPACIO la opción "Disable IPv6 (restart required)"
7) Pulsamos ENTER
8) Pulsamos ESC y aparece: “Apply changes and reboot host?” > Pulsamos la tecla Y
9) El host ESXi, se reinicia.
* Por defecto, encontraremos habilitado el IPv6 a partir de ESXi 5.1.
También podemos configurar el DNS y el nombre de máquina, para ello, realizaremos los siguientes pasos:
Desde la pantalla inicial de la consola ESXi:
1) Pulsamos tecla F2
2) Introducimos credenciales (root/XXXXX)
3) Configure Management Network
4) DNS Configuration
5) Pulsamos ENTER
6) Introducimos los valores de DNS primario, DNS secundario y nombre de equipo.
7) Pulsamos ENTER
8) Pulsamos ESC y aparece: “Apply changes and restart management network?”, Pulsamos la tecla Y
También podemos configurar el DNS y el nombre de máquina, para ello, realizaremos los siguientes pasos:
Desde la pantalla inicial de la consola ESXi:
1) Pulsamos tecla F2
2) Introducimos credenciales (root/XXXXX)
3) Configure Management Network
4) DNS Configuration
5) Pulsamos ENTER
6) Introducimos los valores de DNS primario, DNS secundario y nombre de equipo.
7) Pulsamos ENTER
8) Pulsamos ESC y aparece: “Apply changes and restart management network?”, Pulsamos la tecla Y
VMWare ESXi: Conexión cliente
La conexión cliente cambia según la versión de ESXi a la que queremos conectar. En este punto veremos las distintas formas de conectar a hosts ESXi con versiones: 6.5, 6.0, 5.5, 5.1, 5.0.
Los hosts VMWare ESXi pueden ser administrados de dos formas:
A) Utilizando Virtual Center
B) Conectado directamente al host ESXi.
Cuando disponemos de varios host ESXi, será necesario utilizar Virtual Center, ya que gracias a este, entre otras funcionalidades, podremos mover máquinas virtuales (VMotion) entre los hosts ESXi, y utilizar tecnologías avanzadas tales como HA, FT, DPM, DRS, …
Sin Virtual Center, podemos conectar directamente al host VMWare ESXi de varias formas:
1) Conectar vía SSH o Shell local:
Deberemos habilitar el acceso, por defecto está desactivado.
Para activar el acceso SSH o Shell local, podemos hacerlo desde la consola, situándonos en la opción de “Troubleshooting Options”.
De todas formas, el acceso vía SSH o Shell local, no está pensado para realizar las operaciones administrativas básicas como crear una máquina virtual.
El acceso vía SSH o Shell local está pensado para realizar tareas de diagnostico y resolución de problemas.
El acceso vía SSH o Shell local está pensado para realizar tareas de diagnostico y resolución de problemas.
2) Acceso vía vSphere Client / VMware Host Client
En la actualidad, existen dos herramientas para administrar los hosts ESXi:
* vSphere Client for Windows: Herramienta que se instala sobre un equipo Windows. Cada versión de ESXi tiene su versión de vSphere Client. No existen versiones para otros sistemas operativos como MacOS o Linux.
* VMware Host Client: Herramienta web, basada en HTML5 desde la versión 6.5.
En la actualidad, existen dos herramientas para administrar los hosts ESXi:
* vSphere Client for Windows: Herramienta que se instala sobre un equipo Windows. Cada versión de ESXi tiene su versión de vSphere Client. No existen versiones para otros sistemas operativos como MacOS o Linux.
* VMware Host Client: Herramienta web, basada en HTML5 desde la versión 6.5.