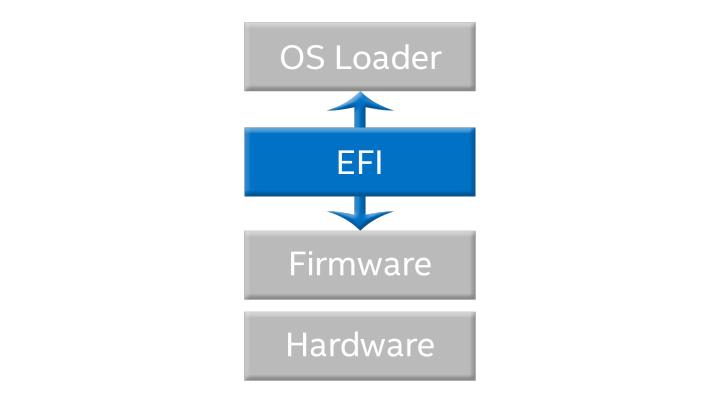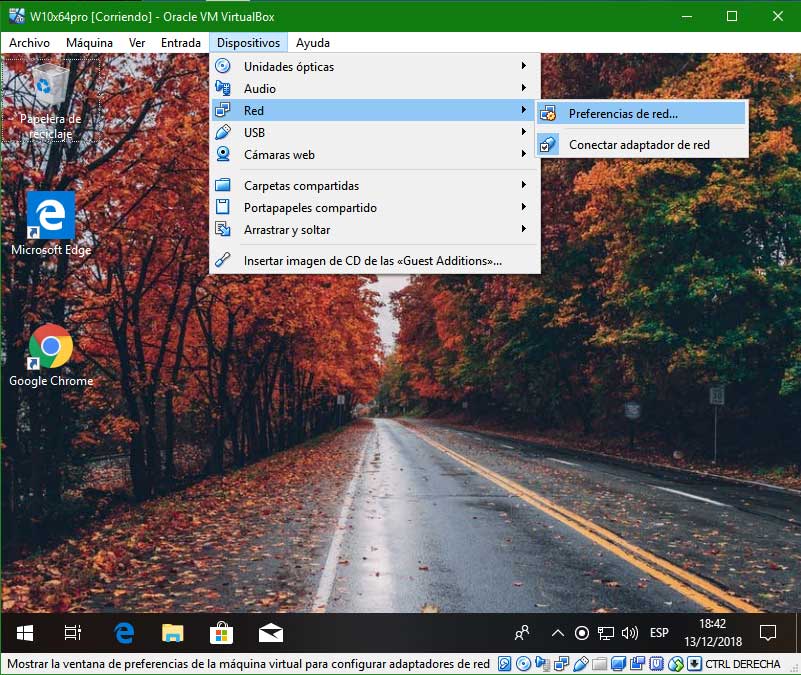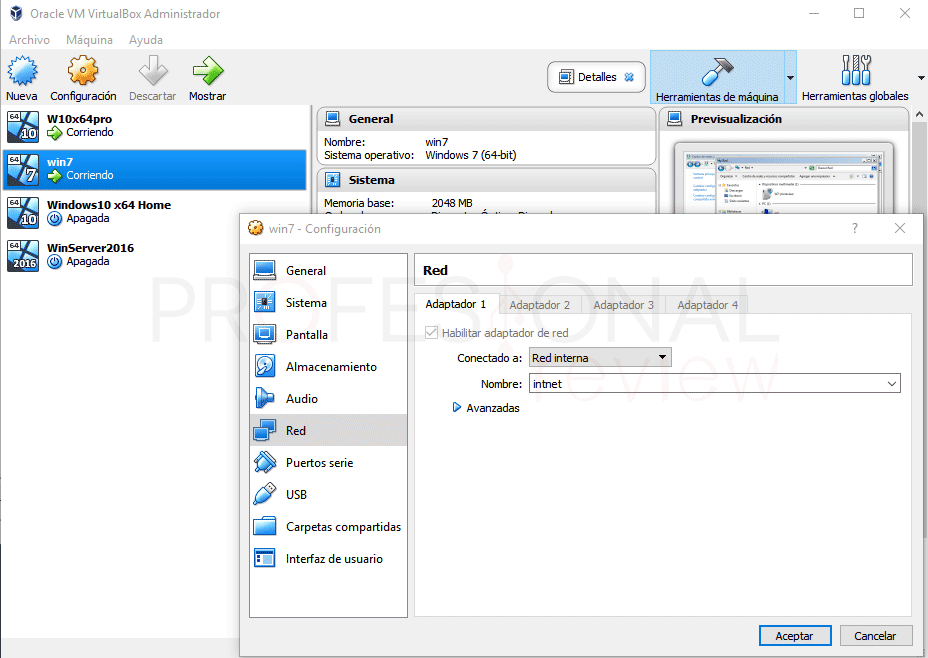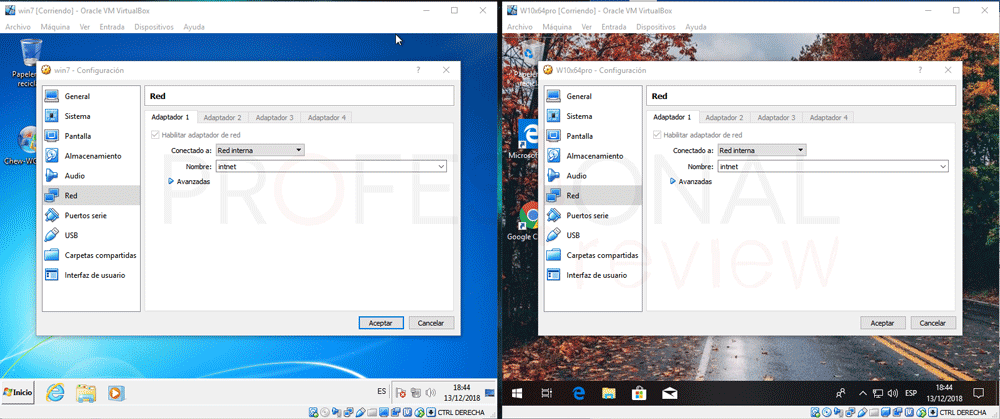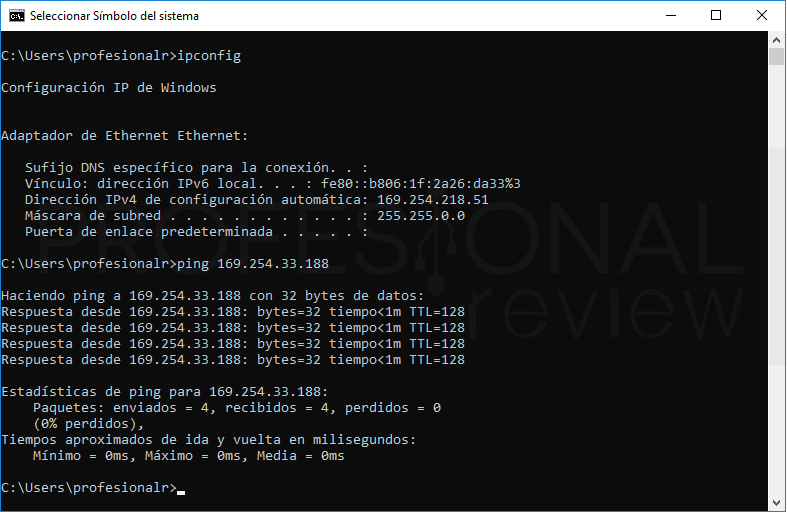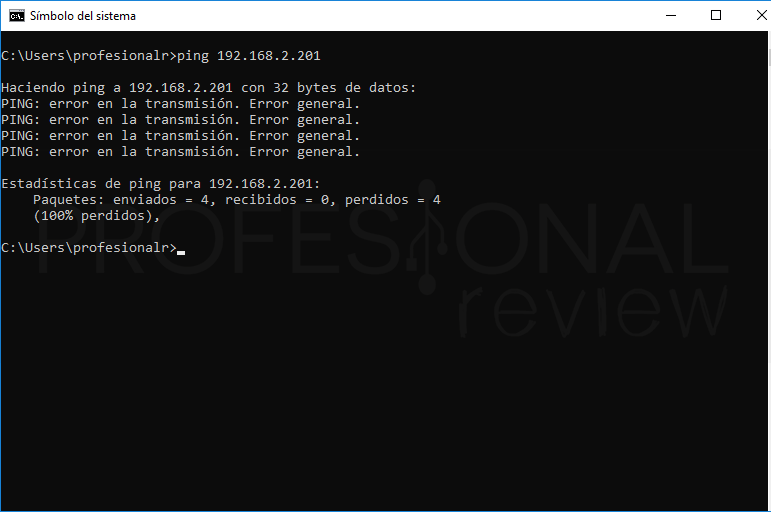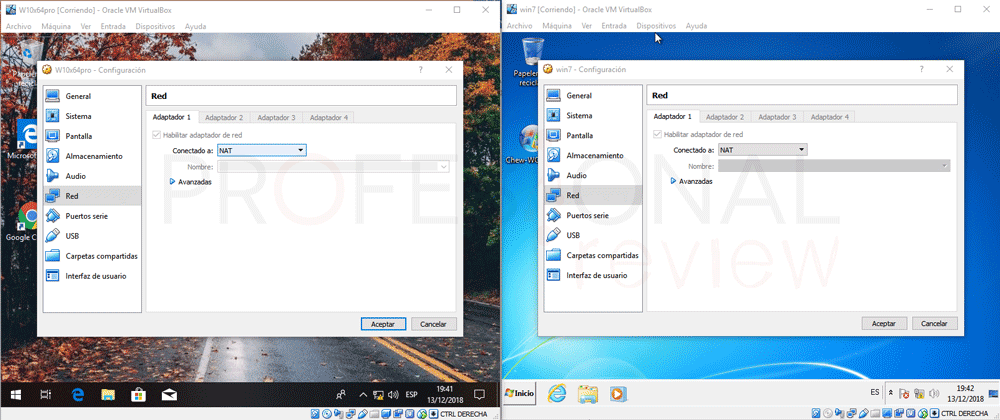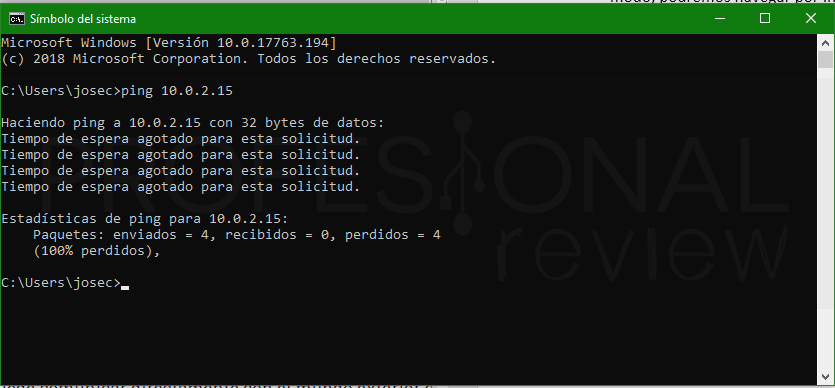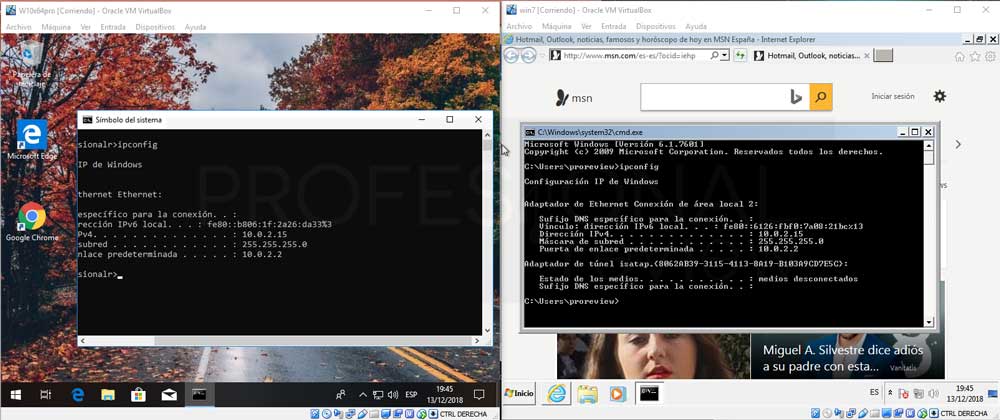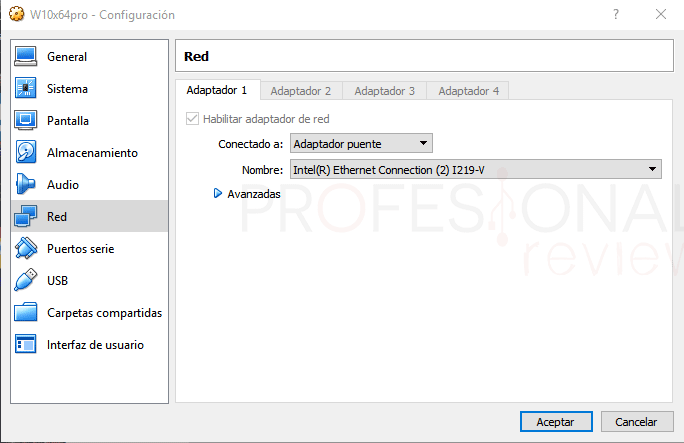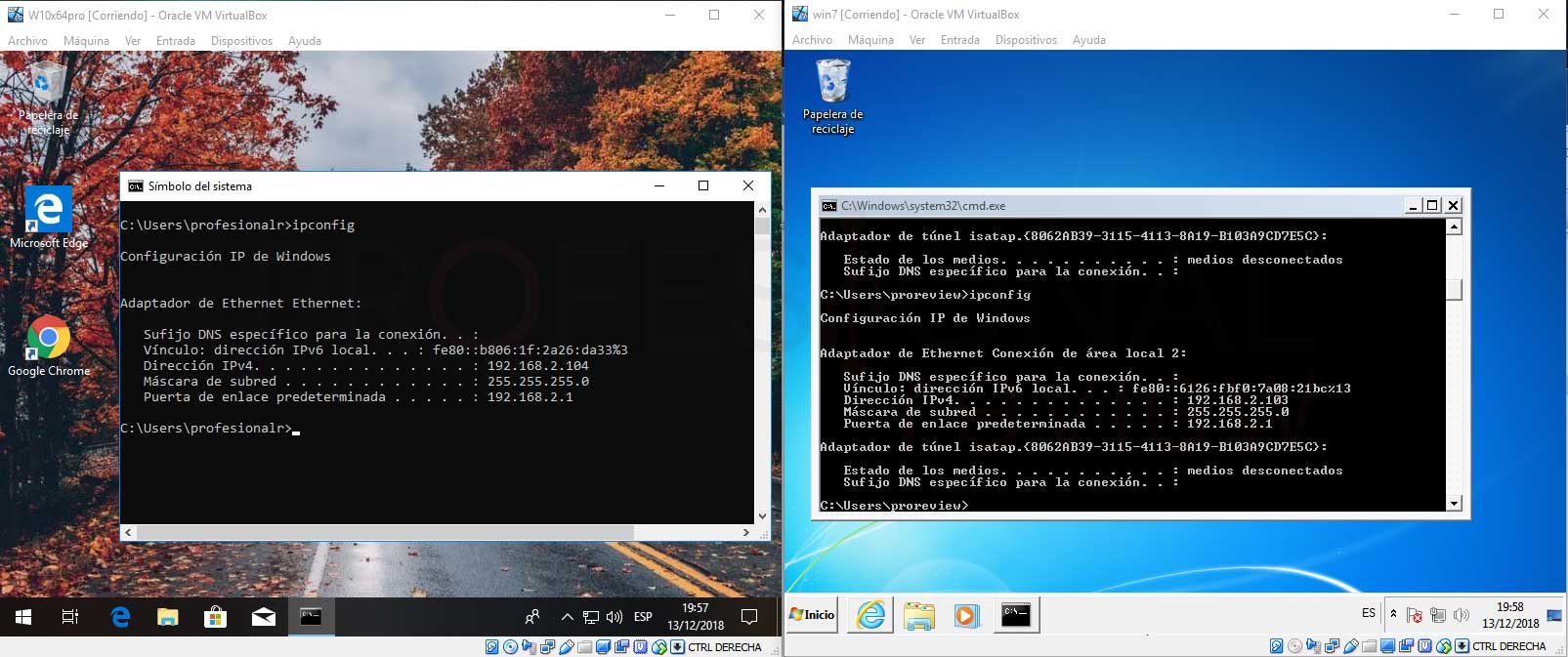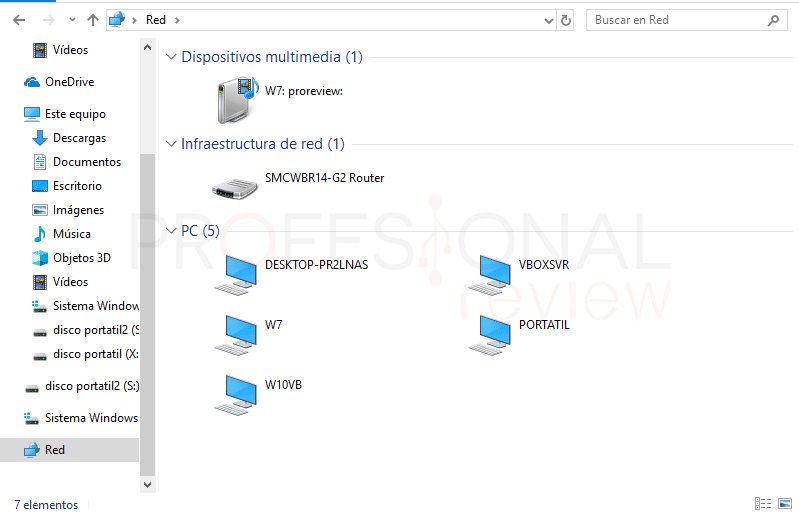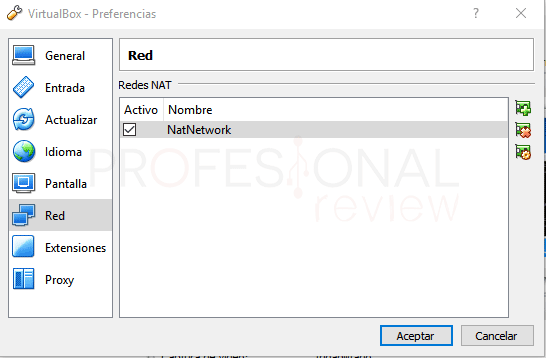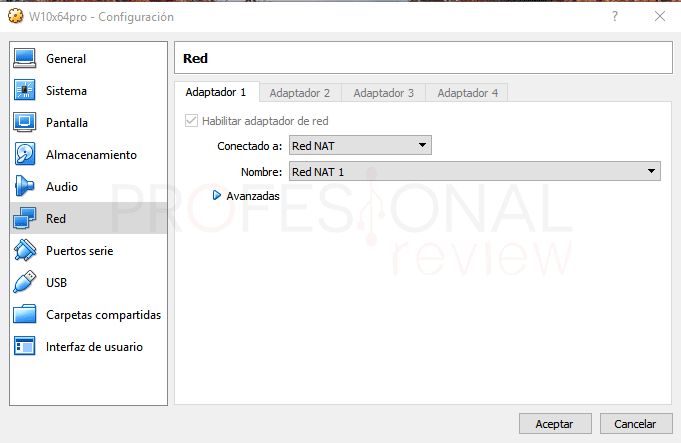En VirtualBox existen varios tipos de configuraciones de red para nuestras máquinas. A efectos prácticos, la configuración de red en última instancia, será por cuenta de cada sistema operativo en concreto. VirtualBox nos da las herramientas para realizar la conexión, pero será cada usuario el que tenga que configurar las características de la red de cada sistema operativo para conectarlos por ejemplo para ver una carpeta compartida o utilizar control remoto.
Acceder a la configuración de red de la máquina virtual
Lo primero que tendremos que saber, como es normal es saber dónde se encuentra ésta configuración. Podremos hacerlo de dos formas distintas, bien desde la ventana de ejecución de la máquina virtual o desde el panel principal del administrador de VirtualBox.
Desde la ventana de cada máquina virtual, tendremos que dirigirnos a la barra herramientas de la zona superior y pulsar sobre “Dispositivos -> Red -> Preferencia de Red”.
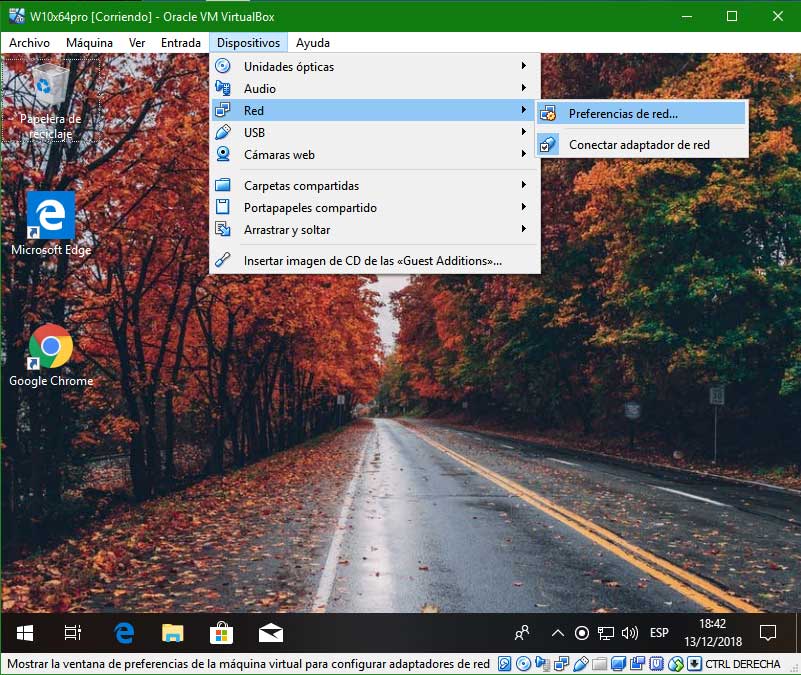
En cada una de las máquinas virtuales tendremos que hacer el mismo procedimiento para acceder a esta configuración.
También podremos hacerlo mediante el panel general seleccionado la máquina virtual en cuestión, y pulsando sobre el botón de configuración. En la ventana, nos iremos a la sección de red para acceder a estas propiedades.
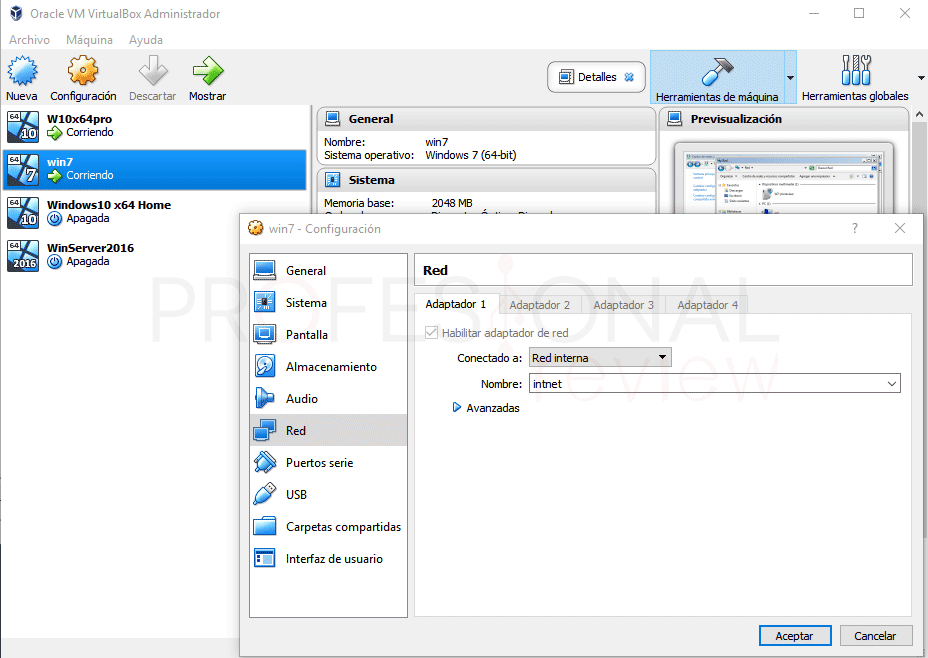
Nosotros por nuestra parte, vemos mejor la primera opción ya que podremos hacer las acciones simultáneamente en cada máquina. También tendremos que tener en cuenta que no será necesario tener la máquina apagada, ya que los cambios se realizarán directamente en caliente.
Modo de conexión: Red Interna
Este tipo de conexión no tiene demasiado misterio, aunque es muy útil si lo que queremos es obtener la máxima protección ante intrusiones exterior para nuestra máquina virtual.
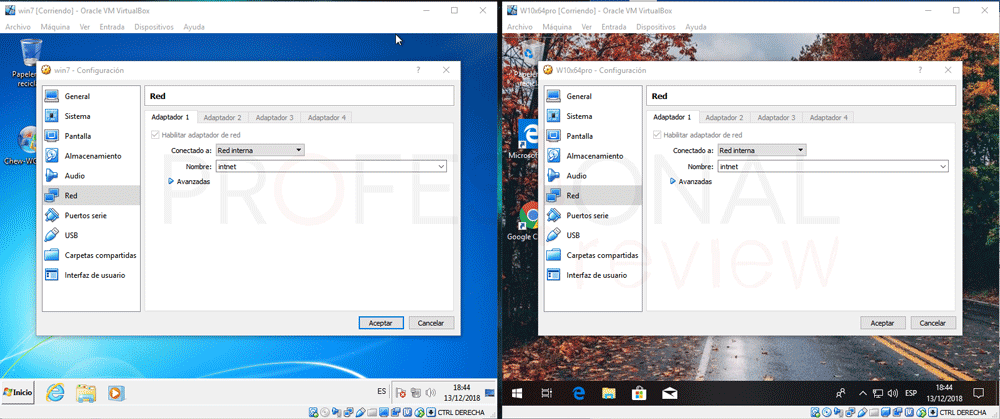
Mediante este modo, nosotros podremos comunicar las máquinas virtuales entre ellas como si de una red LAN se tratase, pero NO tendremos acceso ni a Internet (red exterior) ni incluso a equipos host.
Esto es especialmente útil cuando queremos hacer pruebas de red entre máquinas sin intervenciones externas ni peligro de que haya agujeros de seguridad.
Si nos fijamos en la conexión de red del sistema operativo, veremos que no tenemos puerta de enlace, y ni siquiera tendremos una dirección IP parecida a la de nuestro equipo host.
Y por supuesto tendremos el acceso a Internet restringido.
Si por ejemplo hacemos un Ping a la otra máquina virtual, efectivamente obtendremos respuesta por su parte, por lo que seremos perfectamente capaces de compartir archivos y realizar las acciones típicas.
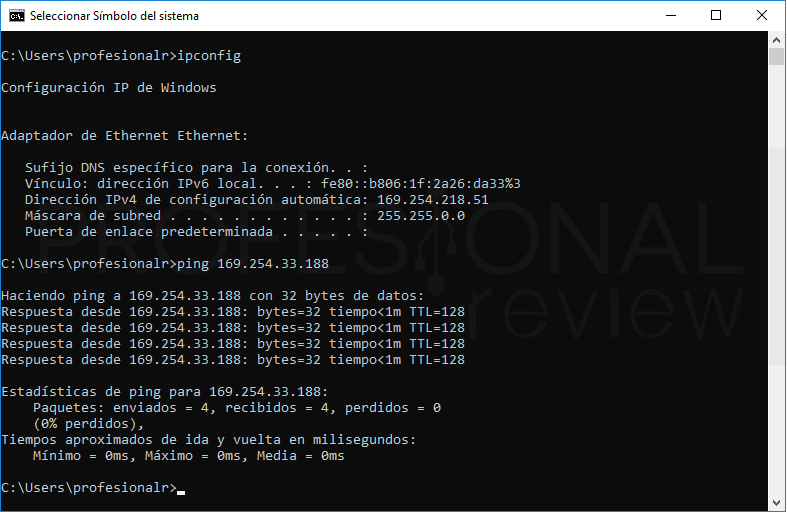
Si ahora hiciéramos ping a nuestro host obtendríamos un interesante error de conexión. Esto demuestra que la red interna funciona solamente para las máquinas virtuales.
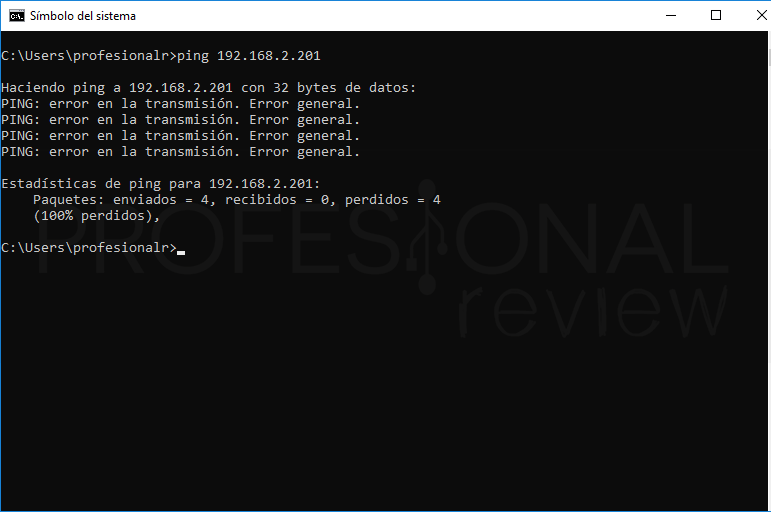
Modo de conexión: NAT
El modo de conexión NAT o Network Address Translation es otro modo de conexión mediante el que el equipo host es el que facilita la dirección IP a la máquina virtual. Mediante este modo, podremos navegar por Internet desde la máquina virtual y descargar fichero.
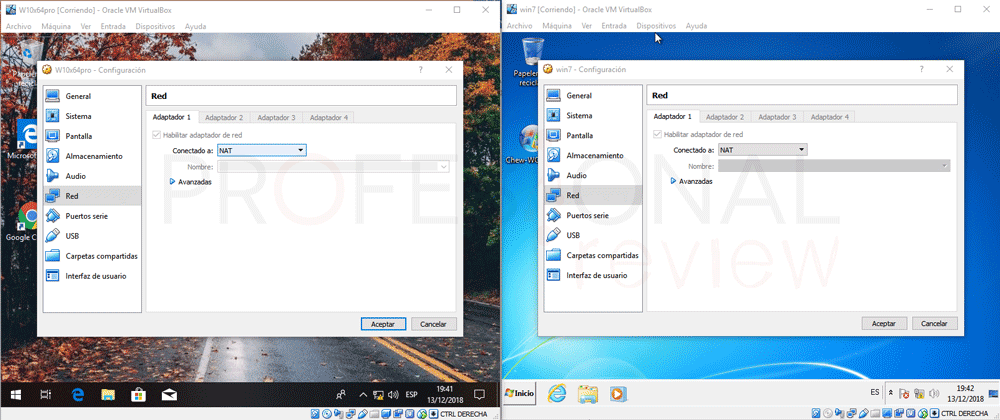
Por el contrario, no podremos establecer una conexión, ni entre máquinas virtuales, ni entra las máquinas y el host. Si comprobamos si existe conexión entre estos tres equipos obtendremos lo siguiente:
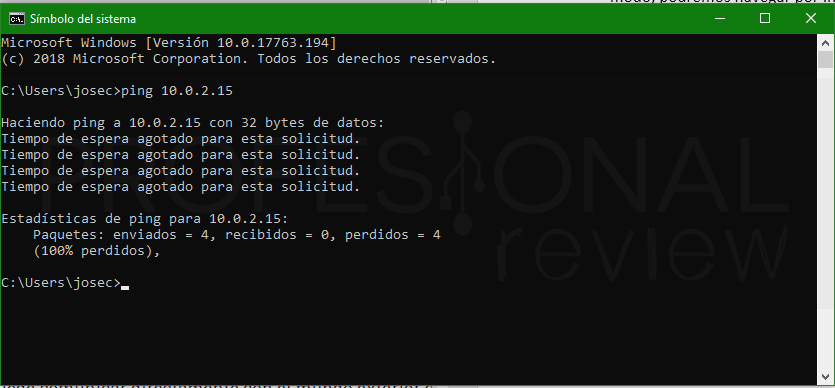
Además, ambas máquinas virtuales tendrán la misma dirección IP, por lo que será imposible que se vean entre ellas. Éste será el tipo de conexión más limitada que tendremos además de la de no conectado.
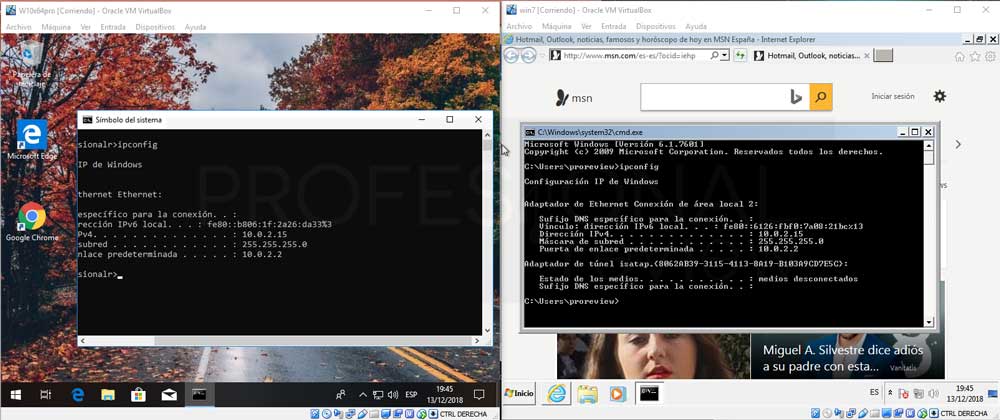
Modo de conexión: Adaptador Puente
Éste sin duda, es la forma más útil de conectar las máquinas virtuales. Este tipo de conexión simula una conexión física a la red de la máquina virtual. Este significa que nuestra máquina virtual estará conectada a través de un adaptador de red creado en la máquina host al router o servidor de nuestro entorno.
De esta forma, cada máquina virtual obtiene una dirección IP directamente desde la puerta de enlace a Internet, por lo que tendremos exactamente las mismas posibilidades que si estuviéramos en un equipo físico.
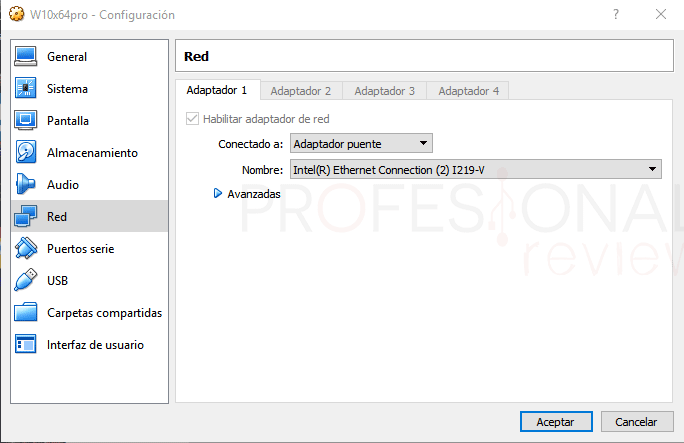
Podremos tanto navegar por Internet como conectar máquinas físicas. También podremos crear nuestros propios servidores y acceder a ellos remotamente desde el exterior de nuestra red mediante la IP pública o dominio creado.
Vemos aquí como hemos obtenido una IP directamente desde nuestro router.
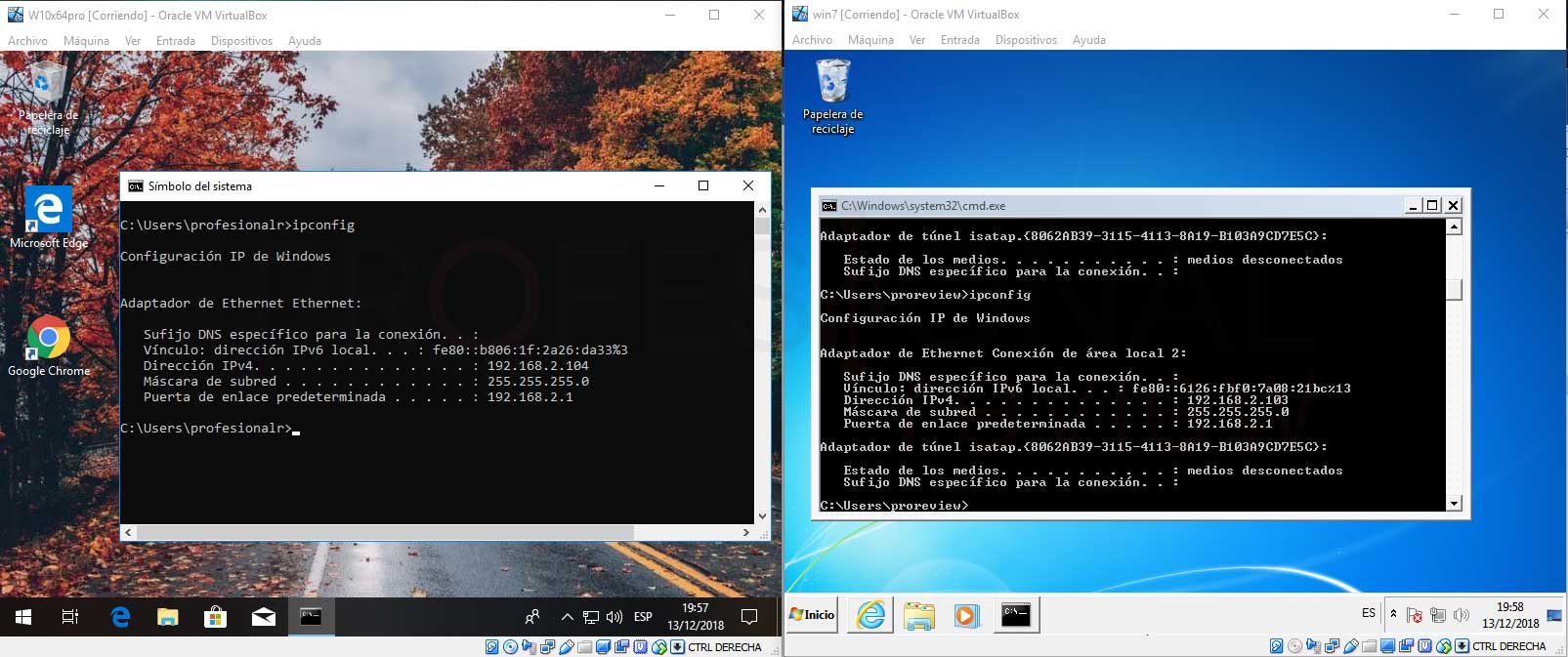
También podremos comprobar desde nuestro equipo host físico que vemos todos los equipos conectados a la red, máquinas virtuales y el nuestro propio. No es necesario hacer ping porque ya tenemos claro que son visibles entre ellos.
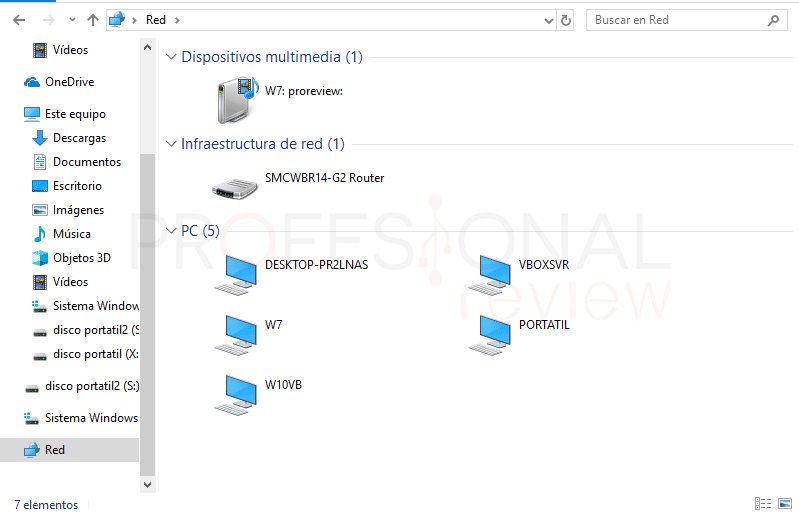
Modo de conexión: Red NAT
Este modo de conexión es, por así decirlo una extensión del modo NAT para poder crear una red entre las máquinas virtuales y que a su vez puedan acceder a internet. Podríamos decir que se trata de la unión entre las características una red NAT (para internet) y una red Interna (conexión entre máquinas virtuales)
Para activar este tipo de conexión, primero tendremos que configurar esta red desde la ventana principal de VirtualBox.
Nos vamos a “Archivo” y pulsamos sobre “preferencias”. Seguidamente nos situamos sobre el apartado de “Red” y pulsamos sobre el icono situado a la derecha para añadir una nueva red.
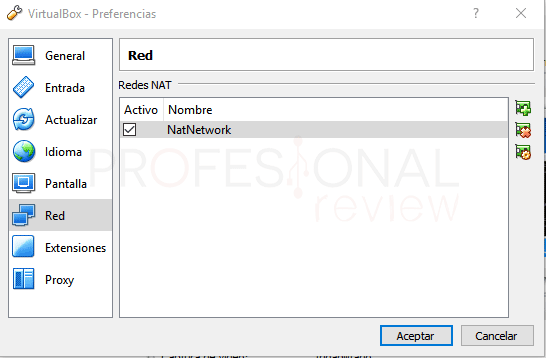
Ahora en el nuevo ítem creado, hacemos doble clic para editarla. Ahora podremos colocar un nombre y también podremos asignar una dirección IP.
En principio da igual la que pongamos, sea de tipo A, B o C, pero algo de ella mantendremos el “/24”. También tenemos que tener en cuenta que el dígito final que sea 0.

Ahora nos dirigimos a las máquinas virtuales para ya estar en disposición de elegir la opción correspondiente.
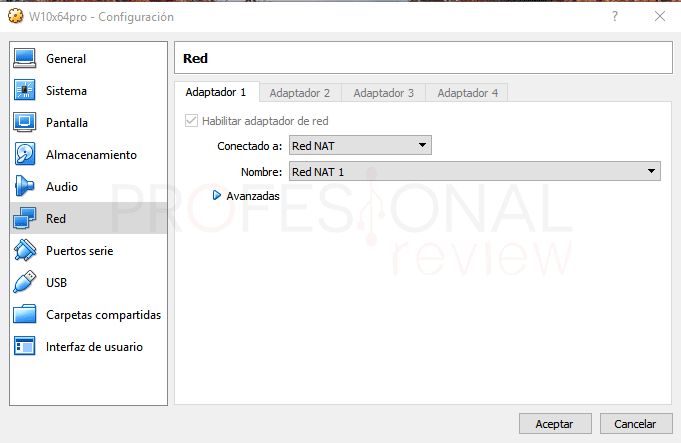
Ahora veremos que, en este modo, las máquinas disponen de direcciones IP distintas y además cuentas con acceso a internet
Si realizamos un ping o miramos los equipos virtuales de la red NAT, veremos que tendremos acceso entre ellos. Eso sí, no tendremos accesibilidad desde el equipo físico a las máquinas virtuales.
De esta forma podremos configurar a nuestro gusto y según lo que necesitemos las conexiones de red de las máquinas virtuales.
Fuente:https://www.profesionalreview.com/2018/12/16/conectar-maquinas-virtuales-en-red-virtualbox/