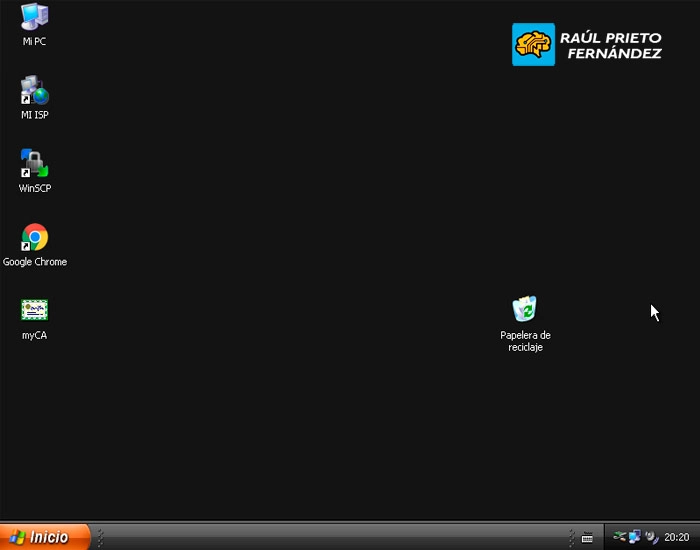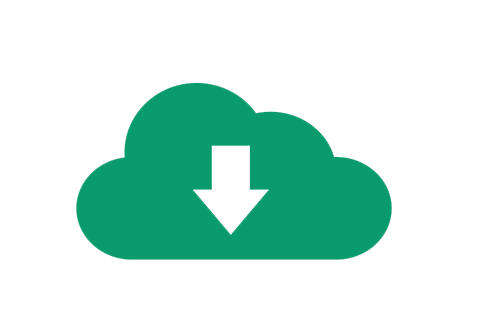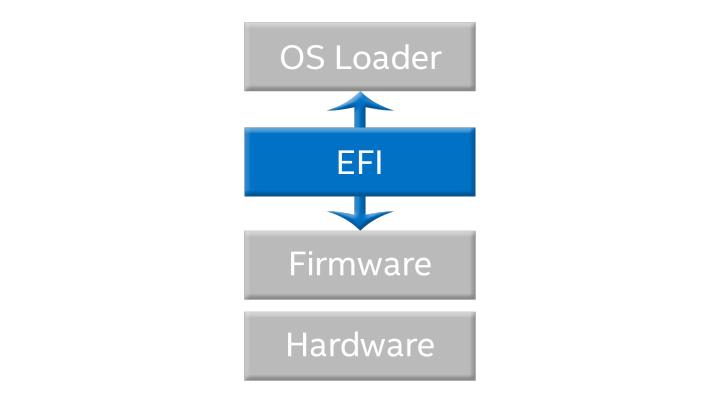Hiren's BootCD es un Live CD o un USB de arranque con secuencia de arranque múltiple, que contiene utilidades para resolver problemas de arranque en las computadoras. Es útil cuando el sistema operativo primario no es capaz de iniciarse porque el sector cero o MBR del Disco duro o de la unidad de estado sólido no está escrito correctamente o lo ha perdido. El Hiren's BootCD tiene una lista extensa de programas. Las utilidades con funcionalidad similar en el disco se agrupan en menús y aunque parecen redundantes, poseen diferencias entre ellas que las hacen complementarias.
En las última versión BootCD PE x64 v1.0.1 incluye:
Herramientas de BCD-MBR
- BootIce v1.3.3
- EasyBCD v2.3
Herramientas de disco – Recuperación de Datos
- CheckDisk GUI v1.2.0
- Lazesoft Data Recovery v4.0.0.1
- Puran Data Recovery v1.2.0
- Puran File Recovery v1.2.0
- Recuva v1.53.0.1087
- Runtime GetDataBack for FAT v4.3.3
- Runtime GetDataBack for NTFS v4.3.3
- Runtime GetDataBack Simple v5.0.0
- Runtime NAS Data Recovery v4.0.0
- Runtime RAID Reconstructor v4.4.0
- Runtime RAID Recovery for Windows v4.0.0
- Hard Disk Tools – Defrag
- Defraggler v2.22.33.995
Herramientas de disco – Diagnostico
- GSmartControl v1.1.3
- HDDScan v4.0
- HDTune v2.55
- WD Data Lifeguard Diagnostics v1.31
Herramientas de disco – Explorados de Discos
- Runtime Captain Nemo v7.0.0
- Runtime DiskExplorer for FAT v4.3.2
- Runtime DiskExplorer for Linux v4.3.6
- Runtime DiskExplorer for NTFS v4.3.2
Herramientas de disco – Clonación/Imagen
- Acronis TrueImage 2018 build 11530
- AOMEI Backupper v4.1.0
- Lazesoft Disk Image & Clone v4.0.0.1
- Macrium Reflect PE v7.1.3196
- Runtime DriveImage XML v2.6.0
Herramientas de disco – Herramientas de Particionado
- AOMEI Partition Assistant v7.0.1
- Macrorit Partition Extender v4.9.3
- Hard Disk Tools – Security
- HDD Low Level Format Tool v4.40
Recuperación de Windows
- Lazesoft Windows Recovery v4.0.0.1
Otras Herramientas
- FSViewer v6.5.0
- Free Office rev 703
- Sumatra PDF v3.1.2
- 7-Zip v18.05
- ExamDiff Pro v10.0.0.6
- HxD v2.0.0
- Notepad++ v7.5.6
- WinMerge v2.14
Herramientas unidades extraíbles
- CDBurnerXP v4.5.8.6795
- Rufus v3.0.1304
Seguridad – AntiVirus
- ESET Online Scanner v2.0.22
- Malwarebytes Anti-Malware v2.2.1.1043
Seguridad – Buscar Contraseñas
- ProduKey v1.92
- ShowKeyPlus v1.0.6610
Seguridad – Contraseñas
- Lazesoft Password Recovery v4.0.0.1
- NT Password Edit v0.7
Herramientas del Sistema
- CPU-Z v1.85.0
- GPU-Z v2.9.0
- HWInfo v5.84-3450
- Speccy v1.32.740
- TechBench ISO Downloader v4.13
- WinNTSetup v3.9.0
- Attribute Changer v9.0
- CCleaner v5.43.6522
- Change Keyboard Layout v1.0.0
- Dependency Walker v2.2.6
- Registry Backup v3.5.3
- Regshot v2.0.1.70
- SysInternals Suite
- Windows PowerShell v1.0
Red
- Aero Admin v4.5
- Teamviewer v6.0.10511
- Acrylic Wi-Fi Home v3.3.0
- Chrome v67.0.3396.62
- Mozilla Firefox v60.0.1.6710
- PENetwork v0.59.0.4
Clonar discos con Hiren's BootCD PE es muy sencillo
1.- REQUERIMIENTOS
Los requerimientos para seguir este tutorial son los siguientes:
- Un DVD-R o USB
- Imagen ISO de Hiren's BootCD
- Conexión a Internet (Solo para bajar la ISO)
- Otro disco duro de la misma capacidad
2.- DESCARGAR LA ISO DE HIREN'S BOOTCD PE
Para descargar la imagen ISO de Hiren's BootCD PE x64 (v1.0.1), debemos ir a su Website Oficial https://www.hirensbootcd.org/download y si queremos alguna de las versiones anteriores, también podremos hacerlo en la siguiente url https://www.hirensbootcd.org/old-versions/
3.- GRABAR ISO A DVD/USB
Para grabar la ISO a DVD hay que grabarla como formato ISO y no un DVD de datos normal, y si queremos grabar la ISO en un USB, debemos grabarla de una forma especial para que pueda arrancar el PC desde el USB. En la propia web de Hiren's Boot tienen un sencillo tutorial para hacerlo: https://www.hirensbootcd.org/usb-booting/ o un procedimiento genérico aquí: Como crear un usb booteable de cualquier ISO en windows
4.- ARRANCAR HIREN'S BOOTCD PE
Para arrancar desde USB/DVD deberemos cambiar en la BIOS el orden de arranque. Este apartado queda fuera del tutorial, y si no sabéis hacerlo, buscad por Internet como hacerlo ya que es sumamente sencillo. Buscad por "cambiar orden de arranque en bios".
Una vez grabada la iso a DVD/USB y configurada la BIOS correctamente, proceso de arranque cargará todo el software necesario en memoria RAM y aparecerá en pantalla un escritorio basado en Windows 10 similar al de la siguiente imagen:
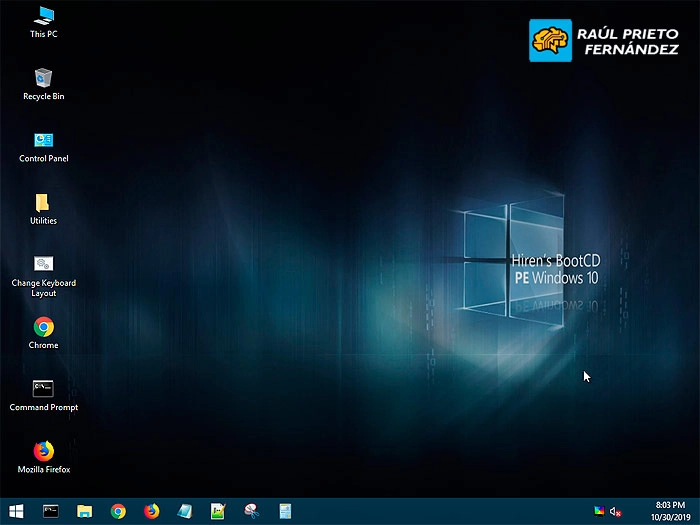 Pantalla principal Hiren's BootCD PE
Pantalla principal Hiren's BootCD PE
5.- PROCESO DE CLONADO
Una vez que haya cargado completamente Hiren's BootCD PE, navegaremos por los menús desde "Inicio->Hard Disk Tools->Imaging" y seleccionaremos la herramienta de clonado de datos llamada Lazesoft Disk Image & Clone. Esta herramienta ha sustituido a la famosa Norton Ghost ya que ésta era de pago y se ha sustituido por una gratuita.
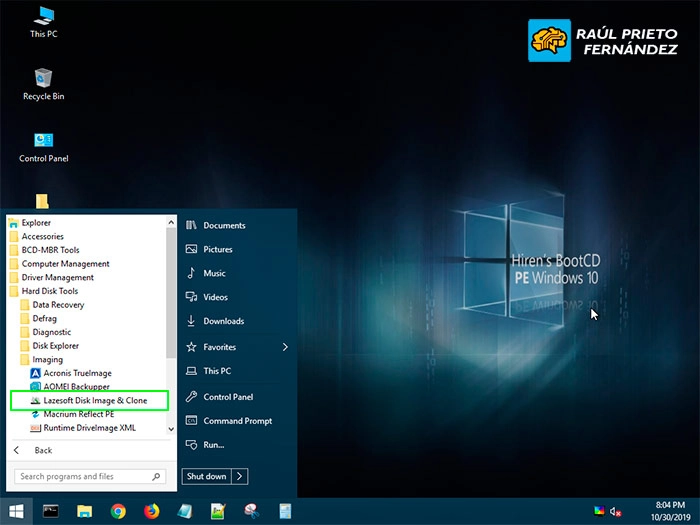 Arrancar Lazesoft Disk Image
Arrancar Lazesoft Disk Image
En la pantalla principal seleccionaremos la opción de clonado "Clone Disk":
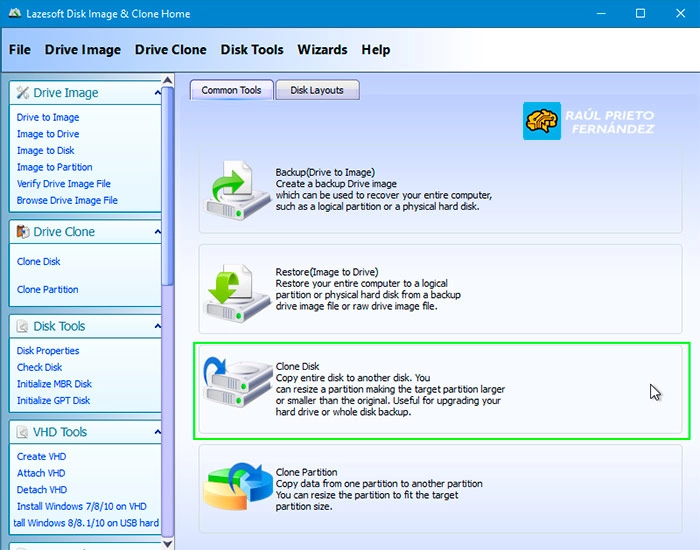 Clonar disco
Clonar disco
En esta pantalla, aparecerán los discos duros que tiene nuestro equipo. Seleccionaremos el disco origen, o sea, donde tenemos los datos buenos. En este caso el disco origen es Disk 1. A continuación haremos click en Next>:
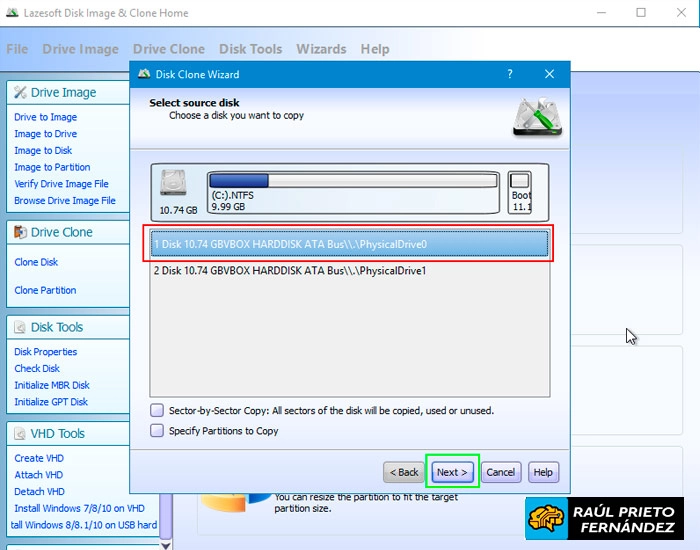 Disco origen
Disco origen
En este paso, seleccionaremos el disco en blanco o el disco donde queremos copiar o clonar nuestro disco 1. En este caso es el Disk 2:
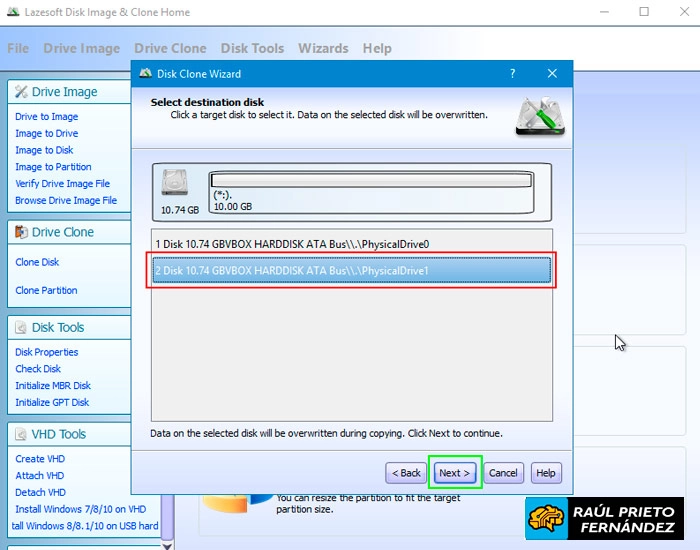 Disco destino
Disco destino
A la hora del clonado, tenemos varias opciones en función de si queremos mantener o no la estructura exacta del disco origen:
- Copiar sin redimensionar particiones
- Ajustar particiones al tamaño máximo del disco
- Reducir el tamaño de particiones en el disco destino
Para este ejemplo, seleccionaremos "Copiar sin redimensionar particiones" , es decir, hacer una copia idéntica:
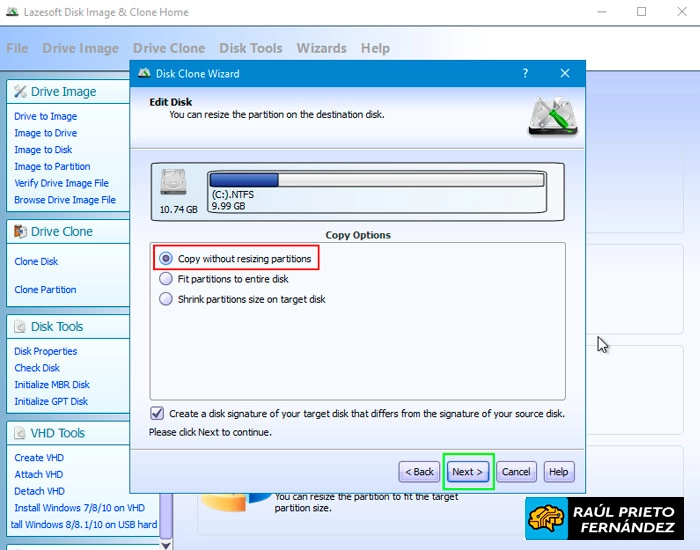 Opciones de particiones
Opciones de particiones
Antes de realizar la copia, se muestra un breve resumen con las acciones que vamos a realizar. En este ejemplo vemos que vamos a clonar el disco 1 en el disco 2. Si estamos seguros 100%, haremos click en "Start". Mucho cuidado, esta operación, en caso de realizarla mal, perderemos todos nuestro datos:
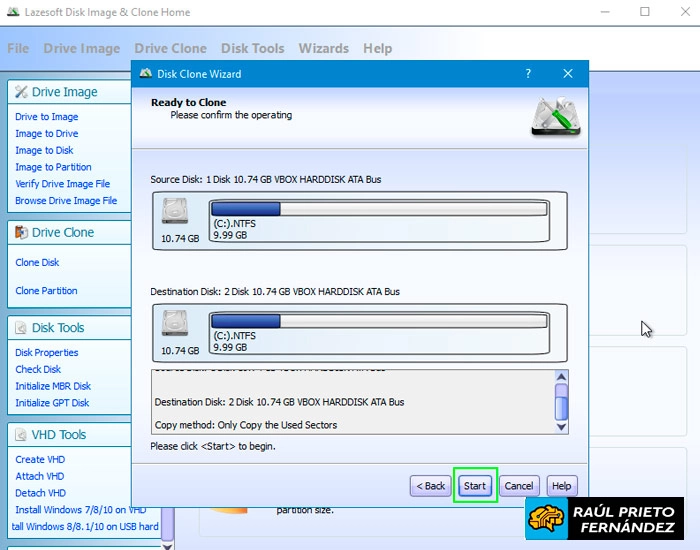 Resumen
Resumen
El asistente nos pide una confirmación antes de ejecutar el clonado del disco. Si estamos 100% seguros, le diremos que OK:
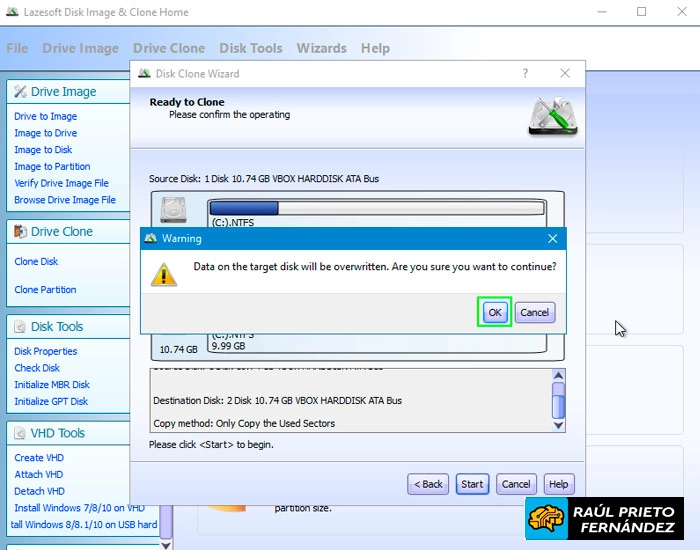 Advertencia
Advertencia
En función de la cantidad de información, del tamaño de los discos y de su velocidad, el proceso podrá tardar más o menos. Ahora es buen momento para tomar un refresco ;)
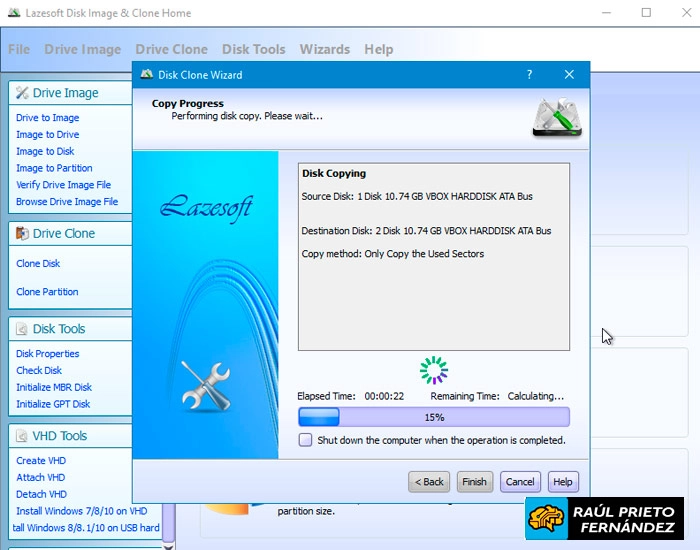 Proceso de clonado
Proceso de clonado
Cuando el proceso finaliza, se muestra un mensaje de copiado satisfactorio. Ahora es el momento de reiniciar el equipo y sustituir el disco 1 por el disco 2 para comprobar que funciona. Este procedimiento se suele hacer para cambiar o sustituir un disco duro viejo HDD por otro nuevo HDD o SSD.
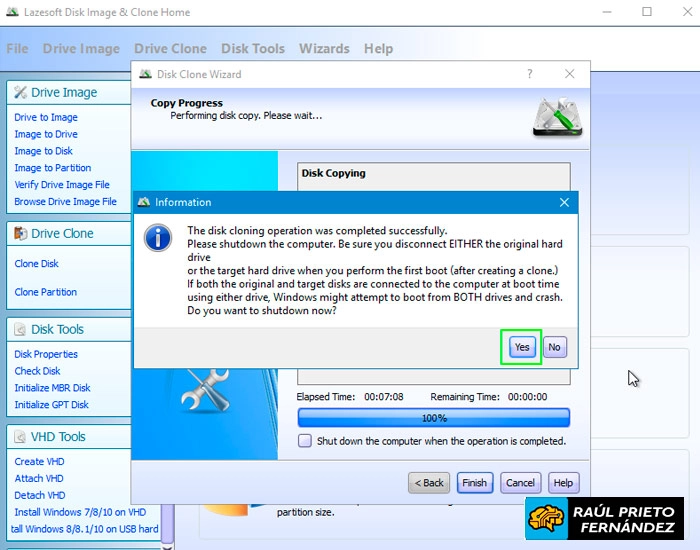 Proceso de clonado finalizado
Proceso de clonado finalizado
Una vez extraído del equipo el disco 1 e insertado el disco 2, probamos a arrancar y todo debería arrancar perfecto como con el disco "viejo".
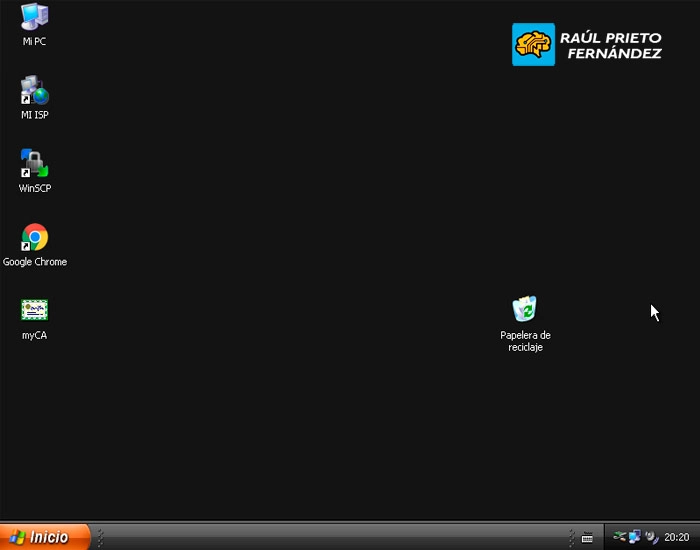 Arranque desde el disco clonado
Arranque desde el disco clonado
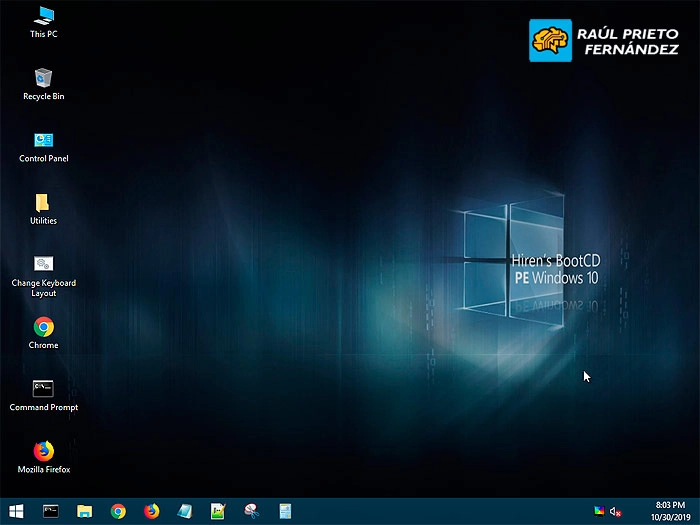 Pantalla principal Hiren's BootCD PE
Pantalla principal Hiren's BootCD PE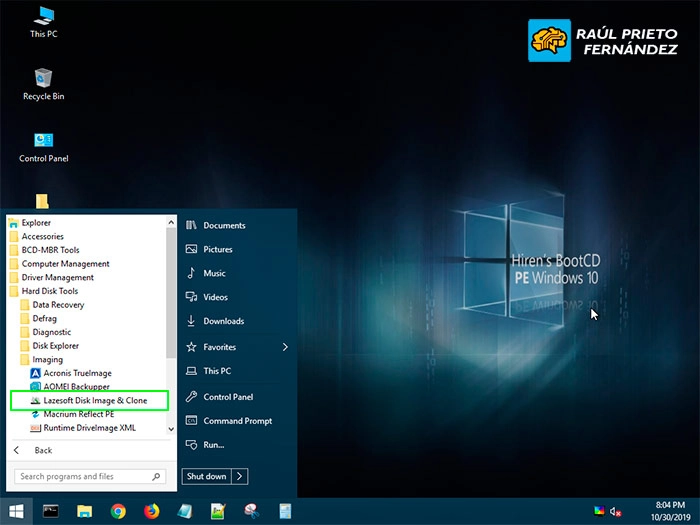 Arrancar Lazesoft Disk Image
Arrancar Lazesoft Disk Image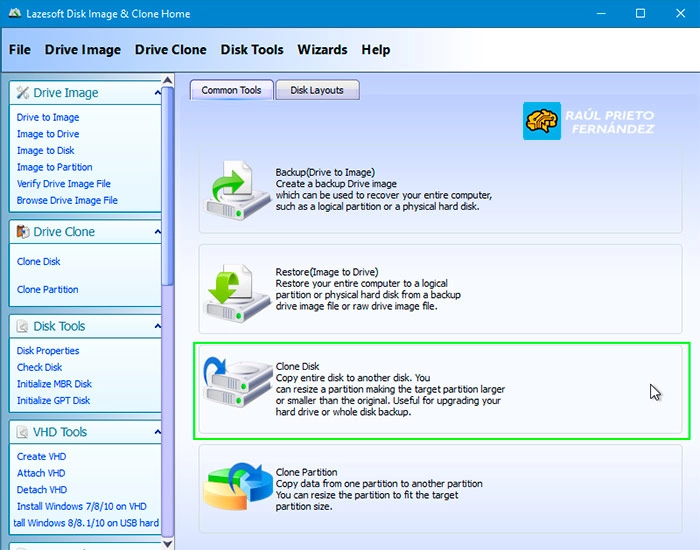 Clonar disco
Clonar disco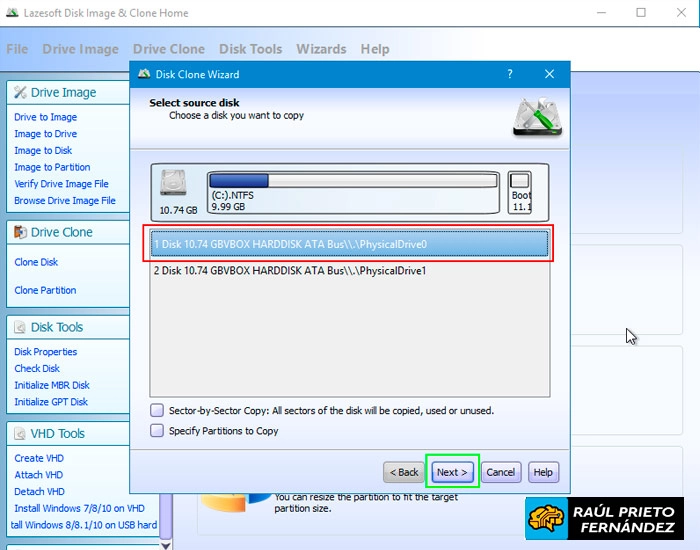 Disco origen
Disco origen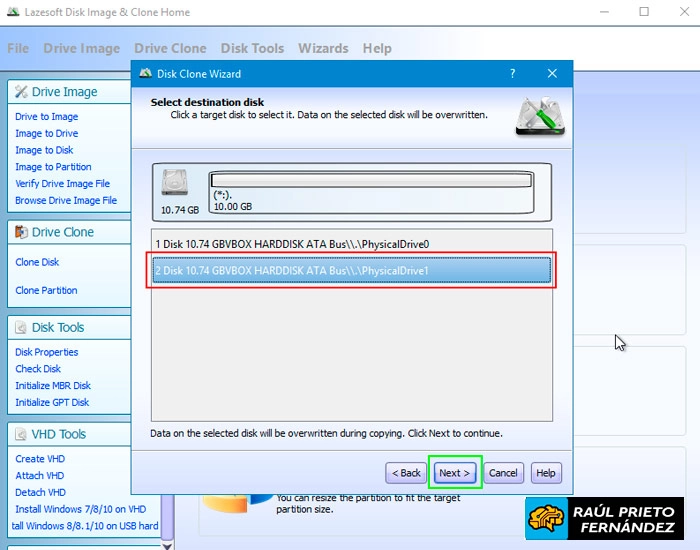 Disco destino
Disco destino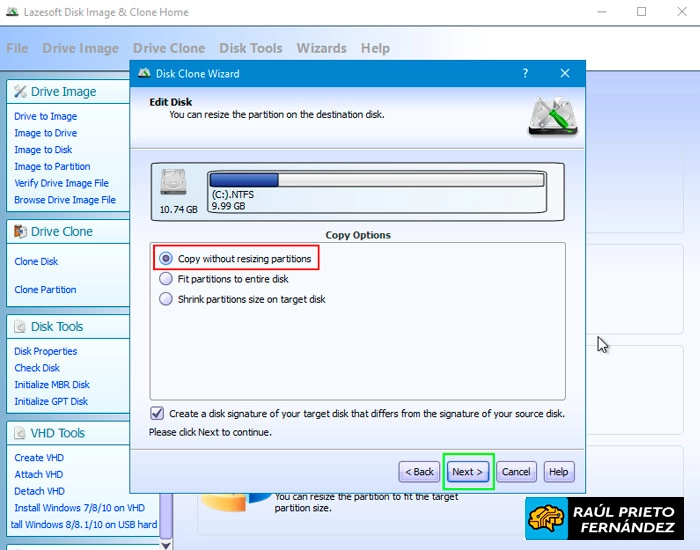 Opciones de particiones
Opciones de particiones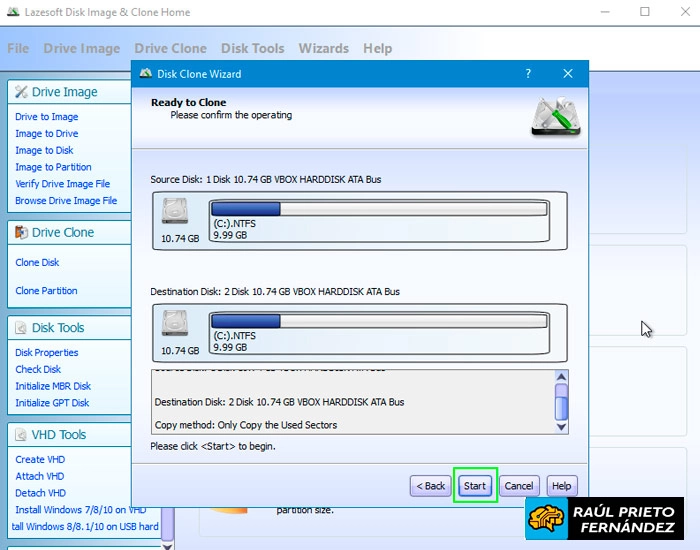 Resumen
Resumen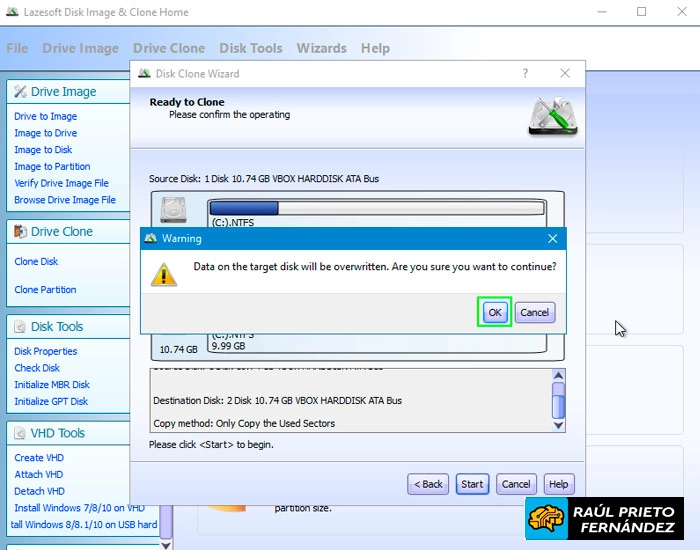 Advertencia
Advertencia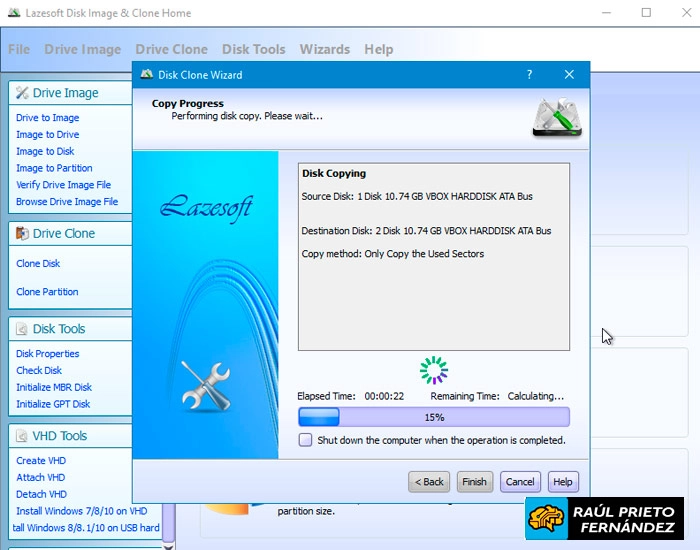 Proceso de clonado
Proceso de clonado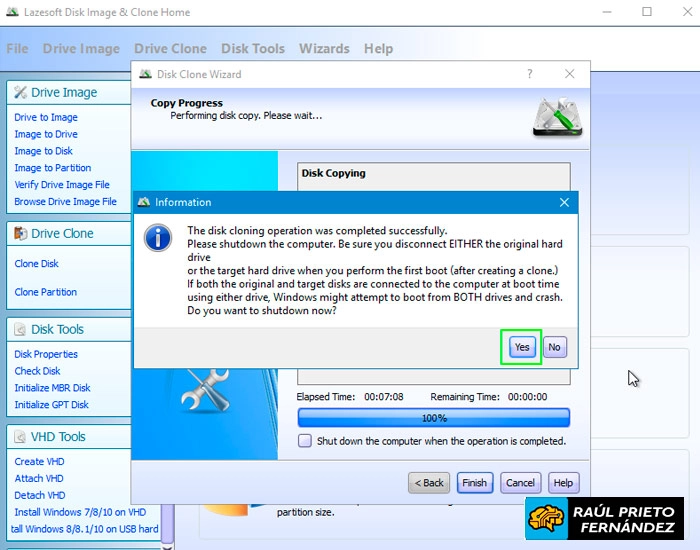 Proceso de clonado finalizado
Proceso de clonado finalizado