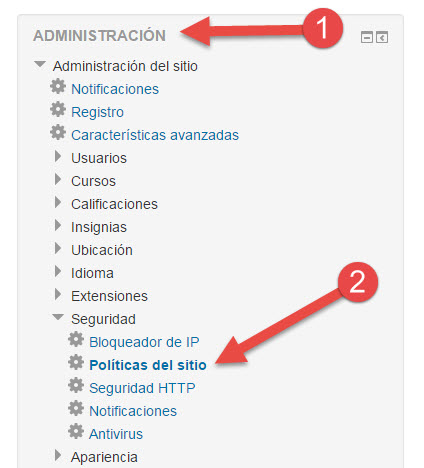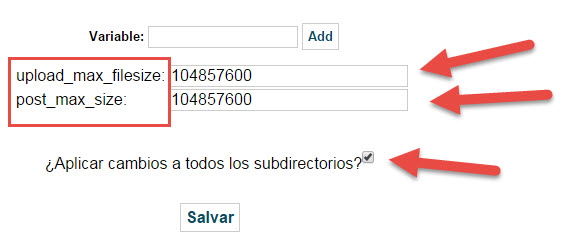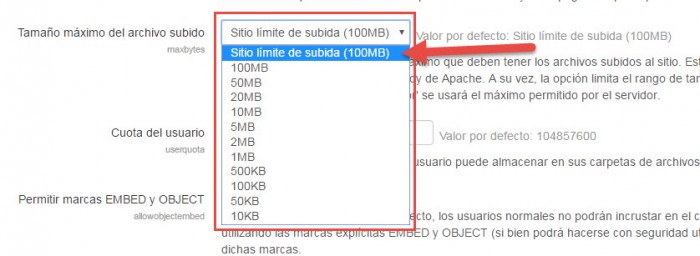- Agregar 3 cursos , uno fruto de una restauración tras una copia de seguridad , dentro de una categoría de sistemas .
- Añadir la plantilla moove .
- Matricular a un alumno creado anteriormente.
- Crear un archivo usuarios.csv y subir usuarios masivamente.
- Cambiar el tamaño de suida de ficheros o archivos de 40 a 60 MB
username,password,firstname,lastname,email
alumno1, cantraseña1, Alumno1, Apellido P y Apellido M, alumno1@correo.net
alumno2, cantraseña2, Alumno2, Apellido P y Apellido M, alumno2@correo.net
alumno3, cantraseña3, Alumno3, Apellido P y Apellido M, alumno3@correo.net
- Nombre. el que tu elijas
- Tipo: Todos los archivos
- Codificación: UTF-8
2. Cuando lo subas a tu sitio:
- Tu Sitio Moodle ► Administración ► Usuarios ► Cuentas ► Subir usuarios
Paso nº 1 Configuración de tu plataforma Moodle
Verifica que tamaño de subida que tiene tu Moodle.
Fíjate que en mi Moodle tengo seleccionada la configuración por defecto que es de 24MB que es lo máximo que tengo configurado en mi servidor.
Si quisiera subir algo más grande me daría un error.
Una vez sepas cual es lo máximo en tu Moodle, entonces puedes decidir a cuánto aumentarlo.
Paso nº 2 Configurar tu servidor
Lo siguiente es cambiar los parámetros en tu php.ini :
upload_max_filesize
post_max_size
Si por ejemplo quieres subir 100MB entonces debe ser esto 104857600 de todos modos si se lo dices a la gente de soporte técnico de tu servidor que quieres subir 100MB y que te cambien esos parámetros, ellos sabrán cuanto colocar.
Importante: si lo haces con un PHP Variable Manager como el que ves en la imagen anterior recuerda seleccionar la opción: ¿Aplicar cambios a todos los subdirectorios?
Paso nº 3 Cambiar la configuración de tu plataforma Moodle
Una vez realices o te hagan el cambio. Debes volver a tu plataforma de Moodle y llegar al mismo punto que vimos en el paso 1.
Políticas del sitio / tamaño máximo del archivo subido
Si cambiaste como yo el límite para subir hasta 100MB entonces te aparecerá una pantalla como esta.