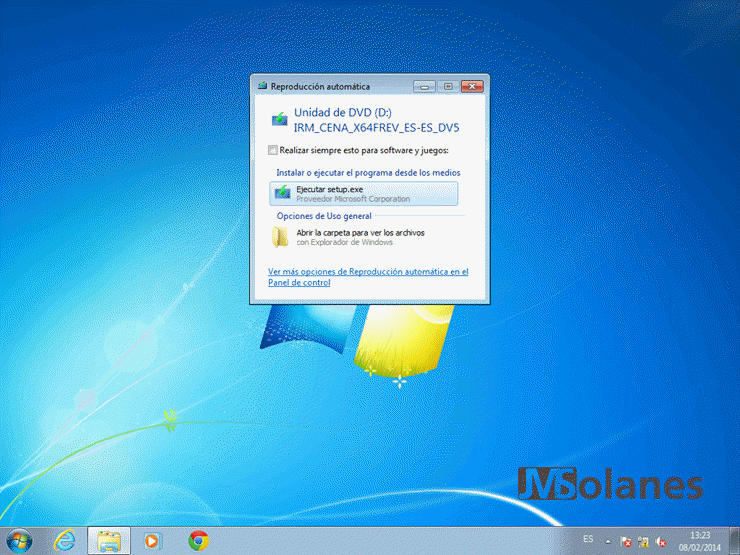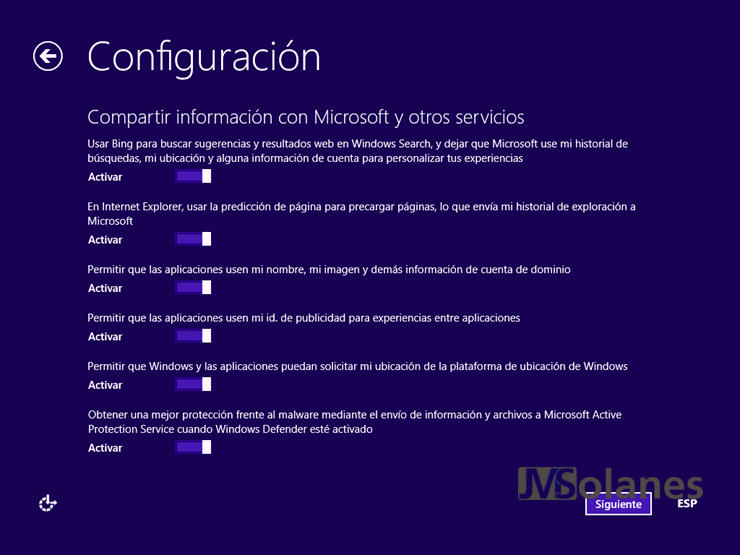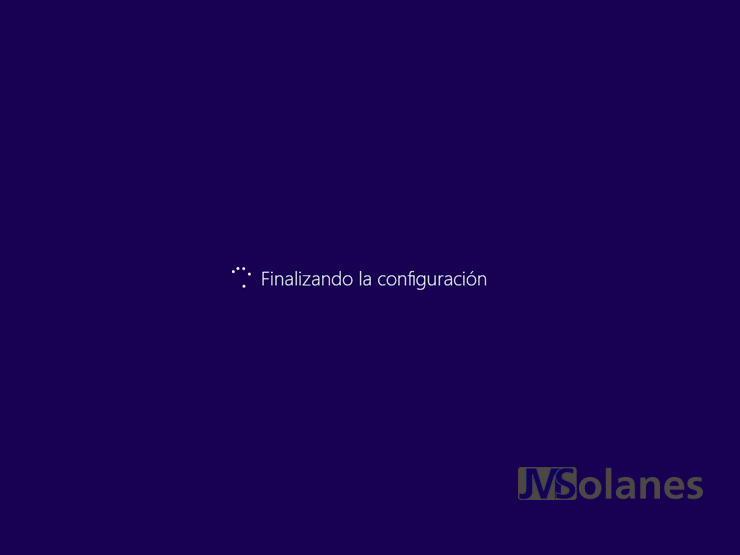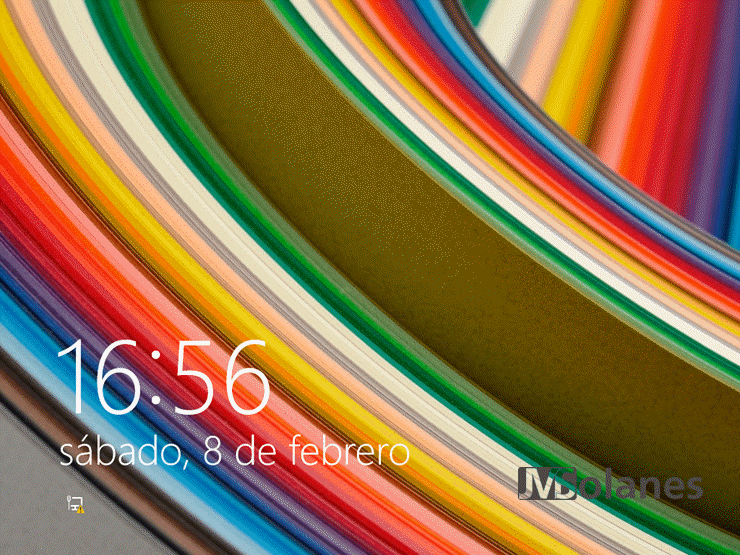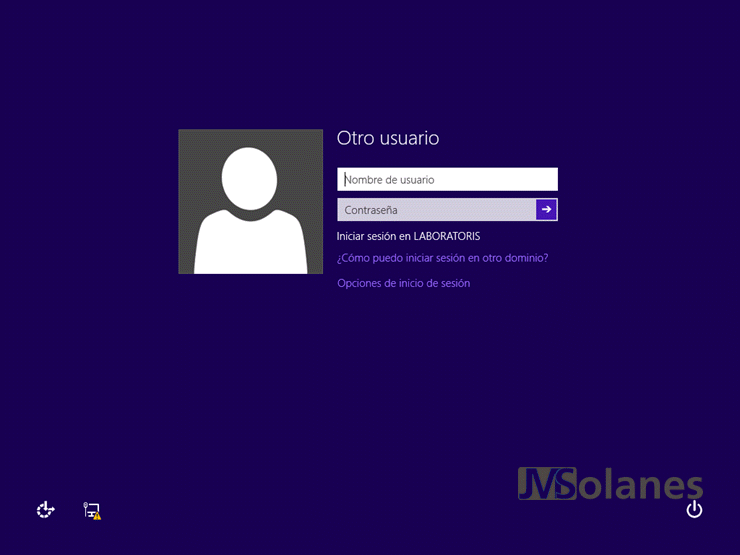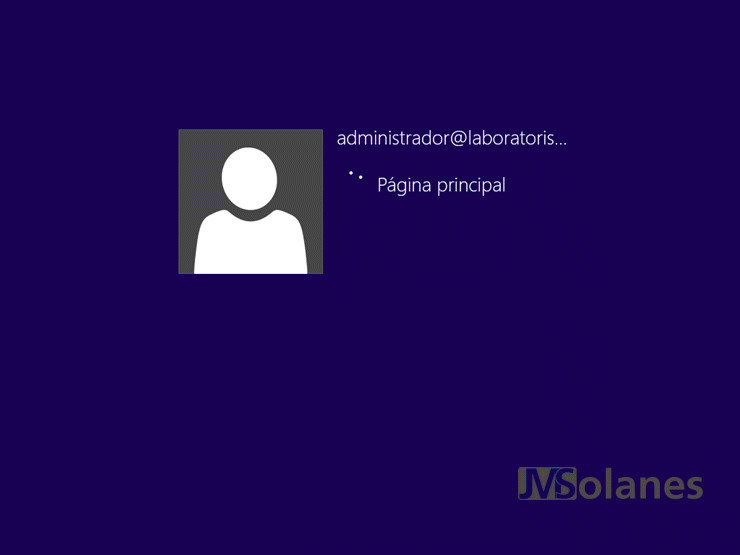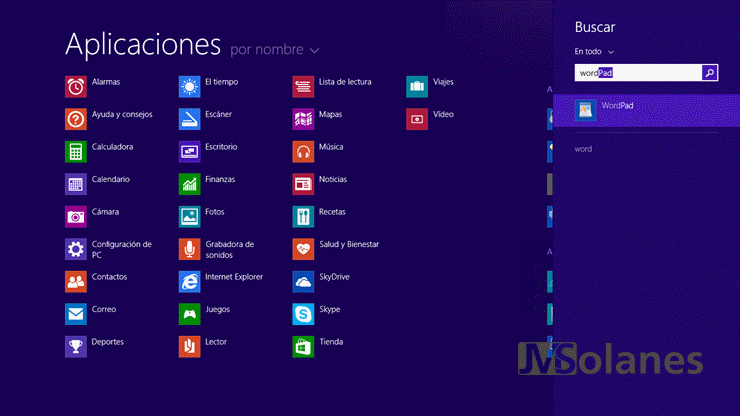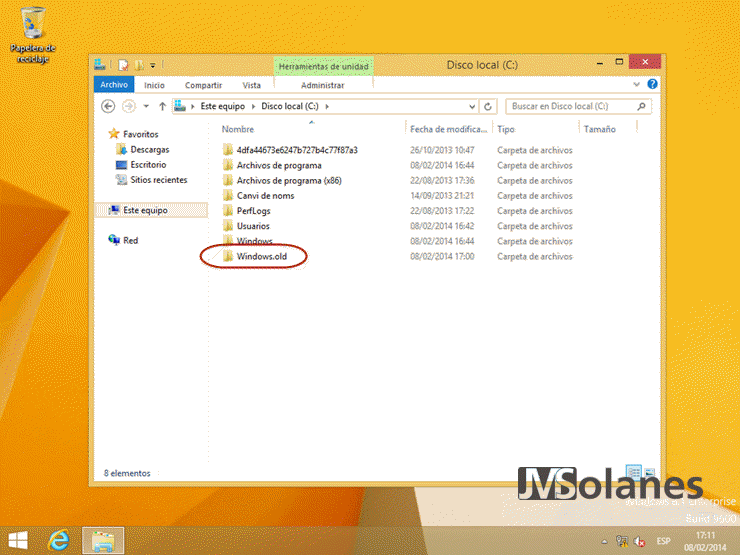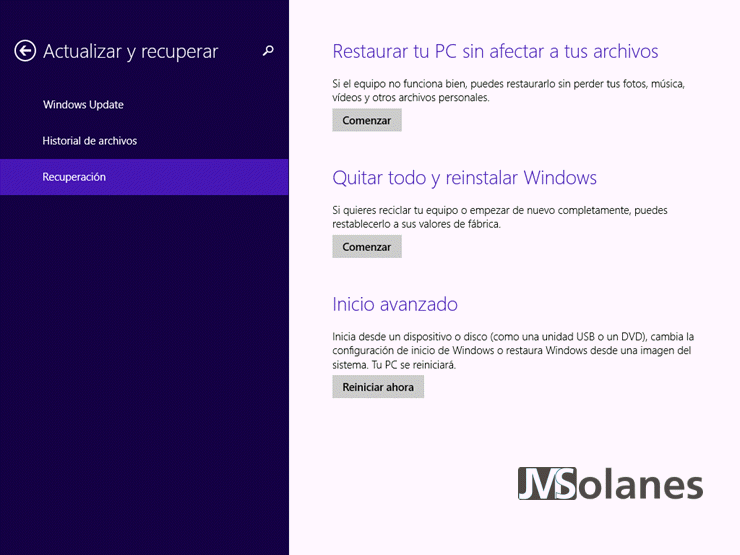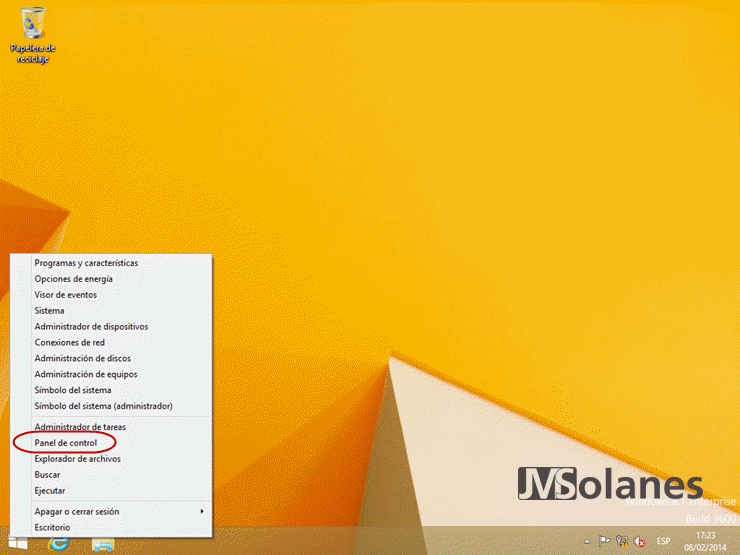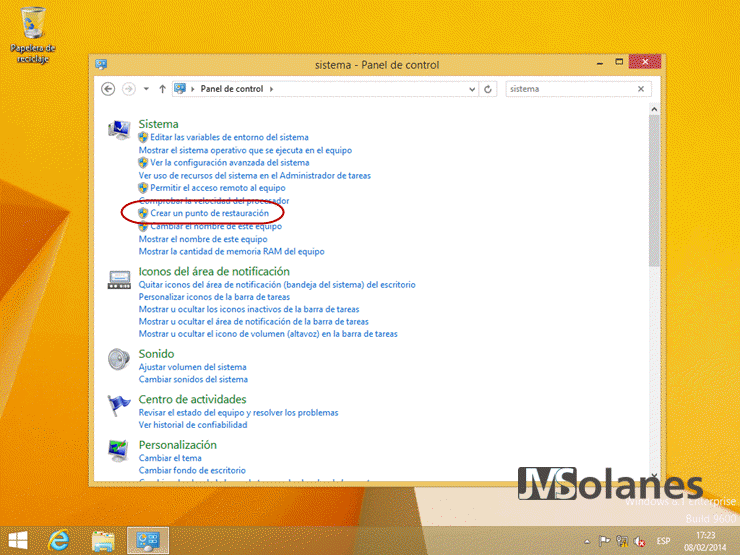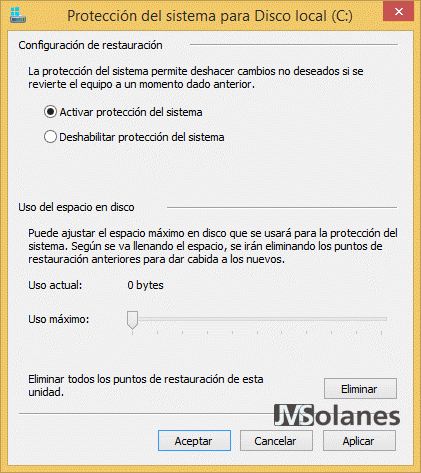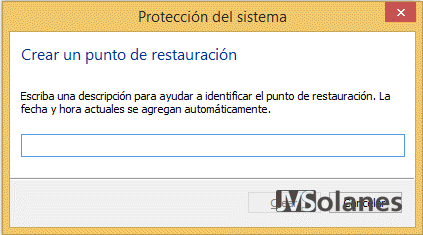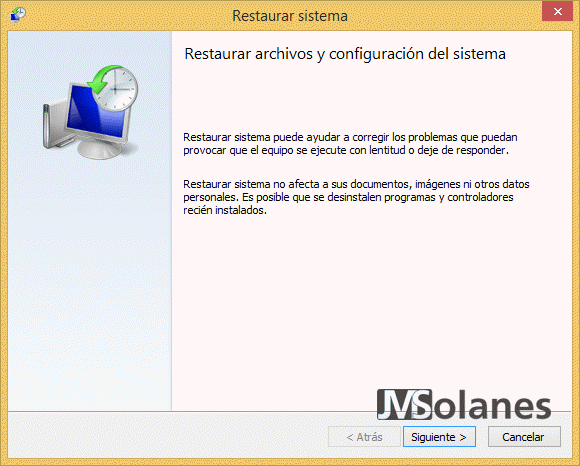lunes, 28 de enero de 2019
martes, 22 de enero de 2019
viernes, 18 de enero de 2019
A Storage Solution for your virtual environment
Cabinas de discos, os cuento aquí algunas sugerencias para hacerlo:
1. OpenFiler. Gratis. Permite servir NFS e iSCSI. Es de libre distribución, basada en un Fedora.
2. StarWind. Aplicación de RocketDivision para Windows muy simple de instalar y muy eficaz. Sirve iSCSI en 1 minuto. La pega es que no es gratis. Mejor dicho, tiene una licencia gratuita para uso home, pero sólo acepta una conexión. En modo demo (30 días) soporta infinitos hosts. Ideal para probar ESX. También hay un iniciador iSCSI llamado StarPort, para aquellos que no os guste el iniciador de Microsoft.
3. FreeNAS . Un servidor de libre distribución que permite ofrecer NFS e iSCSI. Similar a OpenFiler pero tal vez no tan conocida. Basada en una distribución de FreeBSD.
4. Nas4Free El sistema operativo NAS4Free se puede instalar en prácticamente cualquier plataforma de hardware para compartir el almacenamiento de datos de ordenador sobre una red informática. "NAS" como en "Network-Attached Storage" y "4Free 'como en' libre y de código abierto ', NAS4Free es la forma más sencilla y rápida de crear un servidor centralizado y de fácil acceso para todos los tipos de datos de fácil acceso con todo tipo de protocolos de red y desde cualquier red.
NAS4Free soporta compartir a través de Windows, Apple y sistemas tipo UNIX. Incluye ZFS V5000, software RAID (0,1,5), cifrado de disco, los informes de SMART / correo electrónico, etc., con los siguientes protocolos: CIFS / SMB (Samba), Active Directory Domain Controller (Samba), FTP, NFS, TFTP, AFP, RSYNC, Unison, iSCSI (iniciador y objetivo), HAST, CARP, Puente, UPnP y Bittorrent, que es todo muy configurable por su interfaz WEB.NAS4Free puede ser instalado en Compact Flash / USB / clave SSD, disco duro o arrancar desde un LiveCD / LiveUSB con una pequeña usbkey para el almacenamiento de configuración.
NAS Y SAN
NAS - NETWORK ATTACHED STORAGE
Cuando compartimos información mediante un dispositivo NAS los equipos de nuestra empresa se conectan al dispositivo a través de la propia LAN (la red de datos general de la empresa) a través de TCP/IP y utilizando sistemas de ficheros remotos como NFS (Network File System) o CIFS.
El cliente (el equipo que reclama la información del NAS) solicita el fichero compartido y el NAS se lo sirve.
Este es un dato importante, los NAS trabajan a nivel de fichero.
La capacidad de ampliación de los NAS es menor que los SAN y está limitada en gran medida por la cantidad de discos que es capaz de albergar el propio dispositivo. Un NAS típico dispone de entre 2 y 8 bahías para discos, habitualmente SATA (y en menor medida SAS).
SAN - STORAGE AREA NETWORK
A diferencia de los dispositvos NAS, SAN trabaja a bajo nivel, a nivel de bloque (a diferencia de NAS que trabaja a nivel de fichero). La comunicación es similar a como se produce entre un ordenador y sus discos locales (SATA, SCSI...).
Habitualmente la conexión con las SAN se hace a través de redes dedicadas de alta velocidad, generalmente fibra a 4 u 8Gbps utilizando el protocolo Fibre Channel, aunque también se puede utilizar el protocolo iSCSI, más económico aunque de menor rendimiento (habitualmente a 1Gbps). De esta forma, la comunicación con el almacenamiento es independiente de la red general de la empresa, la cual no interfiere.
Otro punto a favor de la conexión mediante fibra es la latencia (el tiempo de respuesta del medio de transmisión) que es prácticamente 0. Esto es especialmente importante en proyectos de VDI (Virtual Desktop Infrastructure o Virtualización de escritorios), donde un retraso excesivo de acceso a disco puede provocar "tirones" en los equipos de usuario e impedir que trabajen con fluidez.
Como se puede deducir, las unidades SAN proporcionan un rendimiento mucho mayor que los NAS, estando especialmente indicadas para almacenar BBDD (bases de datos), virtualización de sistemas (VMware, Hyper-V, servidores, escritorio...), etc...
Por otro lado, otra de las ventajas fundamentales es que la capacidad de ampliación de los dispostivos SAN es mucho mayor que en los NAS. Las cabinas de almacenamiento (SAN) permiten aumentar las bandejas de discos que necesitemos para así poder ofrecer más capacidad a nuestros sistemas. Por ejemplo, podemos adquirir una HUS110 únicamente con la controladora y bandeja integrada para albergar 24 discos de 2,5" y posteriormente, si lo necesitamos, ampliar más bandejas hasta llegar al límite de la cabina (en este caso hasta 120 discos, que no está nada mal... en otros modelos, como la HUS150 nos podemos ir a más de 900 discos).
Pueden albergar diferentes tipos de disco, dependiendo de las necesidades que tengamos (rendimiento, capacidad, etc...), pudiendo convivir en un mismo sistema tanto discos SAS, como SSD, Flash (FMD), NL-SAS, lo que nos da muchas opciones.
miércoles, 16 de enero de 2019
Redes P2P y Redes Cliente-Servidor
Una red peer-to-peer, red de pares, red entre iguales o red entre pares (P2P, por sus siglas en inglés) es una red de ordenadores en la que todos o algunos aspectos funcionan sin clientes ni servidores fijos, sino una serie de nodos que se comportan como iguales entre sí.
La arquitectura cliente-servidor es un modelo de diseño de software en el que las tareas se reparten entre los proveedores de recursos o servicios, llamados servidores, y los demandantes, llamados clientes. Un cliente realiza peticiones a otro programa, el servidor, quien le da respuesta. Esta idea también se puede aplicar a programas que se ejecutan sobre una sola computadora, aunque es más ventajosa en un sistema operativo multiusuario distribuido a través de una red de computadoras.
lunes, 14 de enero de 2019
Instalación y configuración del Cliente Hyper-V en Windows 10
Puedes descargarte de mega esta práctica
Actualización a Windows 10
Existen tres métodos para actualizar su sistema a Windows 10.
Método
1: Actualización de medios
Para actualizar el sistema operativo a Windows 10:
Para actualizar el sistema operativo a Windows 10:
- Inserte un DVD de instalación de Windows 10 en la
unidad óptica, y deje que la reproducción automática inicie el asistente
de instalación de Windows 10.
Si la reproducción automática no se inicia, ejecute el archivo SETUP.EXE en el DVD. A continuación, comenzará la inicialización de instalación de Windows. Si el Control de cuentas de usuario está activado, se le solicitará que indique si este programa puede hacer cambios en su sistema. Seleccione Sí para iniciar el Asistente de instalación de Windows. - Cuando aparezca “Obtener actualizaciones
importantes”, seleccione la configuración recomendada, “Descargar e
instalar actualizaciones” y haga clic en Siguiente para
continuar.
- En la ventana “Términos de licencia”, lea
cuidadosamente los términos de licencia. Póngase en contacto con Microsoft
para aclarar cualquier pregunta o problema que pudiese surgir. Si acepta
los términos, marque el cuadro Acepto el
acuerdo de licencia y
haga clic en Acepto para continuar.
Nota: Debe aceptar los términos de licencia para continuar. - Espere unos minutos a que el sistema termine de
comprobar las condiciones del sistema y de confirmar que el sistema está
listo para instalar Windows 10. Después haga clic en Siguiente.
- En la ventana "Preparado para
instalar", asegúrese de marcar los elementos a conservar durante la
actualización y después seleccione Instalar para iniciar la instalación de Windows 10.
Si desea modificar la configuración, haga clic en “Modificar los elementos a conservar”, seleccione una opción satisfactoria y haga clic en Siguiente para continuar. Después de hacer eso, se revisará nuevamente el sistema. Después, seleccione Instalar para iniciar la instalación de Windows 10.
Nota: El sistema se reiniciará varias veces durante la instalación. - Cuando se muestre el mensaje "Hola,
bienvenido de regreso", use su cuenta original para continuar. Haga
clic en Siguiente para
continuar.
- Cuando aparezca la ventana “Conectémonos”,
seleccione una red y conéctese para finalizar la configuración del
sistema. Puede que necesite una contraseña para conectarse a una red
inalámbrica. O bien, si así lo prefiere, puede optar por configurar la
conexión a red más tarde al hacer clic en “Omitir este paso”.
- Cuando se muestre la ventana “Configuración”,
seleccione Usar configuración rápida para iniciar la instalación del SO con una configuración rápida.
Lea la descripción de la configuración rápida o estudie la información
disponible acerca de esta opción. Está disponible la opción Personalizar configuración para
obtener una selección de configuración más avanzada, incluyendo opciones
de Personalización y Localización.
- Cuando aparezca “Aplicaciones nuevas para un
Windows nuevo”, haga clic en Siguiente para continuar o en “Permíteme escoger mis aplicaciones
predeterminadas” para configurar sus aplicaciones predeterminadas. Espere
unos minutos para continuar la instalación.
- Después de la presentación flash de demostración,
se iniciará sesión y verá la pantalla Inicio de Windows 10.
- Puedes descargar e instalar controladores de
dispositivo y utilidades compatibles con Windows 10.
Método
2: Windows Update
Para actualizar el sistema operativo a Windows 10, haga lo siguiente:
Para actualizar el sistema operativo a Windows 10, haga lo siguiente:
- Asegúrese de que su sistema esté conectado a
Internet.
- Vaya a Panel de
control -> Windows Update.
- Haga clic en Comprobar
si hay actualizaciones.
- Espere unos minutos, espere a que aparezca la
pantalla Actualizar a Windows 10 y haga clic en Comenzar.
- Espere a que se descarguen las actualizaciones y
haga clic en Aceptar para
aceptar el contrato de licencia de usuario final. Si no desea continuar la
actualización, al hacer clic en Rechazar se saldrá de la actualización.
Nota: Si el cliente marca su rechazo y después vuelve a aceptar, deberá volver a descargar la actualización y aceptar el acuerdo de licencia de usuario final. - Iniciar o programar la actualización
- Seleccione Iniciar la actualización ahora para actualizar a Windows 10 inmediatamente.
- Haga clic en Programar para después para
programar la actualización a una hora o día distintos.
- Si se selecciona Programar para después,
aparecerá un mensaje una hora antes de la hora y fecha definidas que le
consultará si desea reprogramar o iniciar la actualización.
- Al iniciar la actualización, se reiniciará el
sistema y se instalará la actualización.
Nota: El sistema se reiniciará varias veces hasta que se complete la instalación. - Una vez finalizada la actualización, se iniciará
sesión y verá la pantalla de inicio de Windows 10.
- Ejecute Windows Update, ubicado en Configuración -> Actualización y seguridad -> Windows Update para
instalar todos los controladores y actualizaciones disponibles
- Puedes descargar e instalar controladores de
dispositivo y de utilidades compatibles con Windows 10.
Método
3: Actualización de Windows Insider Program
Para actualizar el sistema operativo a Windows 10, haga lo siguiente:
Para actualizar el sistema operativo a Windows 10, haga lo siguiente:
- Vaya a https://insider.windows.com/ para
descargar Windows Insider Program. Necesitará una cuenta Live para iniciar
sesión. Si no cuenta con una, puede crear una cuenta Live nueva.
- Después de iniciar sesión, haga clic en Comenzar - PC para
continuar.
- En el sitio Web, lea detenidamente la
página Antes de la instalación, después haga clic en Obtener la
vista previa para continuar.
- Haga clic en Iniciar la actualización ahora para
descargar Windows 10 Insider Preview Program.
- Después de ejecutar el programa, se le solicitará
que reinicie el sistema. Haga clic en Reiniciar en la
ventana de Windows 10 para reiniciar su sistema.
- Después de reiniciar su sistema, la ventana Windows Update se
iniciará automáticamente. Después, Windows 10 estará disponible en Windows
Update. Haga clic en Comenzar para continuar.
- Windows Update descargará la imagen de Windows
10. El proceso tomará alrededor de 2 horas, en función de la velocidad de
su conexión a Internet.
- Después de descargar Windows 10, haga clic
en Iniciar la actualización ahora en la ventana Actualización
de Windows para iniciar la instalación. Durante el
proceso de instalación, el equipo se reiniciará automáticamente varias
veces y podrá ver el progreso de instalación en la pantalla.
- Cuando aparezca la pantalla Hola, bienvenido de regreso, escriba
la contraseña en el campo en blanco de su cuenta. A continuación,
pulse Siguiente para
continuar.
- En la pantalla Póngase en marcha pronto, haga
clic en Usar configuración rápida para usar los valores rápidos o haga clic en Personalizar configuración para
personalizar su configuración.
- En la pantalla Aplicaciones nuevas para un Windows nuevo, haga clic en Siguiente si desea usar las aplicaciones nuevas para abrir archivos y
sitios Web. Alternativamente, haga clic en Permíteme escoger mis aplicaciones predeterminadas para modificar las aplicaciones predeterminadas para abrir archivos y
sitios Web.
- Una vez finalizada la actualización, se iniciará
sesión y verá la pantalla de inicio de Windows 10.
- Ejecute Windows Update, ubicado en Configuración -> Actualización y seguridad -> Windows Update para
instalar todos los controladores y actualizaciones disponibles
- Puedes descargar e instalar controladores de
dispositivo y utilidades compatibles con Windows 10.
Cambiar
a versiones inferiores desde Windows 10 a la configuración original
Si no desea usar Windows 10 después de la actualización, puede volver a una versión anterior de Windows mediante el siguiente proceso. Después de actualizar a Windows 10, contará solamente con 30 días para volver a su sistema operativo previo. Después de 30 días, se deshabilitará esta opción. Si actualiza o vuelve a instalar Windows 10, esta opción también se puede deshabilitar.
Si no desea usar Windows 10 después de la actualización, puede volver a una versión anterior de Windows mediante el siguiente proceso. Después de actualizar a Windows 10, contará solamente con 30 días para volver a su sistema operativo previo. Después de 30 días, se deshabilitará esta opción. Si actualiza o vuelve a instalar Windows 10, esta opción también se puede deshabilitar.
Los
siguientes pasos le permitirán cambiar su sistema a una versión inferior, desde
Windows 10 a Windows 8.1:
- Vaya a Configuración, seleccione la opción Recuperación
- Seleccione la opción Volver a Windows 8.1, y haga
clic en el botón Comenzar.
- Seleccione una opción para ¿Por qué desea volver atrás? y haga clic en Siguiente para
continuar.
- Preste atención a la sección Información que necesita saber y haga
clic en Siguiente para
continuar.
- Lea No olvide
sus llaves. Asegúrese de que cuenta con su nombre de
usuario y contraseña de Windows 8.1 para iniciar sesión y haga clic en Siguiente para
continuar.
- Haga clic en Volver a Windows 8.1 para
iniciar el proceso. Durante el proceso, se reiniciará su sistema. Este
proceso tardará unos minutos.
- Después de completar el proceso, inicie sesión
con su nombre de usuario y contraseña de Windows 8.1.
- Puedes descargar sus controladores y utilidades
de dispositivo de Windows 8.1.
jueves, 10 de enero de 2019
Activar el Cifrado de unidad BitLocker en una unidad del sistema operativo (Windows 8.1)
BITLOCKER
Para comprobar si tenemos un módulo TPM
Desde la herramienta Ejecutar
Seguidamente escribimos “tpm.msc”
De esta forma se nos abrirá una aplicación para la gestión de TPM.
Más información en: https://www.profesionalreview.com/2018/11/10/tpm/
En caso de error, vamos a cambiar la directiva que nos muestra el error. Para ello, nos vamos a "Inicio" y escribimos "gpedit.msc" para abrir el Editor de Directivas de grupo local.
Como no tenemos muy claro bajo qué carpeta se encuentra la directiva que buscamos vamos a listar todas. Para ello:
- Directiva Equipo local >> Configuración del equipo >> Plantillas administrativas >> Todos los valores.
- Habilitamos la directiva, y dejamos los valores por defecto y pinchamos en "Aceptar"
Más información en: https://www.profesionalreview.com/2018/11/10/tpm/
Actualizar Windows 7 professional a Windows 8.1
A partir de un sistema operativo Windows 7 de 64 bits actualizado, se pasa a Windows 8.1. Insertar la imagen de instalación de Windows 8.1 y ejecutar la aplicación Ejecutar setup.exe
Se inicia el asistente de instalación y hace comprobaciones antes de permitir continuar.
Si todo está correcto, saltamos a la ventana de aceptación de la licencia. Marcar Acepto los términos de licencia, en nuestro particular introducimos la clave de estudiante al descargarnos la iso de windows 8.1 de Microsoft imagine y hacer clic en Aceptar.
La siguiente pregunta es fácil, Conservar solo archivos personales o nada. La primera opción guardará los archivos de los usuarios y los volveremos a encontrar donde estaban. Hay que disponer de espacio de disco duro libre suficiente para guardar los archivos, al menos deben quedar unos 10 GB para la instalación del nuevo sistema operativo. La segunda opción, sería una instalación nueva.
Para ver como funciona la migración de archivos, he creado un archivo Word en el escritorio y selecciono la opción Conservar solo archivos personales. Hacer clic en el botón Siguiente.
Unas cuantas comprobaciones más, para sacar el resumen final y pulsar el botón para empezarlo todo. Si estás preparado, hacer clic en el botón Instalar.
Tras un primer proceso con el Windows 7 aún en marcha, se reinicia la máquina para continuar la instalación.
Instalado el sistema operativo Windows 8.1, se inicia el asistente de configuración inicial con dos opciones:
- Usar la configuración rápida. Un asistente nos lo hace todo.
- Personalizar. Esta es la mía, que permitirá configurar paso a paso las diferentes opciones.
Actualizaciones del PC y aplicaciones. Naturalmente, habilitar el Windows Update y ya de paso que instale las actualizaciones automáticamente. La segunda parte, proteger el PC y la privacidad, permite habilitar:
- SmartScreen. A partir de una base de datos de Internet, permite bloquear el acceso a direcciones Web que se han marcado como maliciosas, con malware. Es una buena manera de proteger.
- Do Not Track. No del todo bien implementada para los sitios Web, intenta evitar que estos puedan rastrear qué estoy haciendo con el uso de cookies. También es bueno tenerlo habilitado.
Hacer clic en el botón Siguiente.
Más opciones sobre privacidad, las de buscar soluciones se puede dejar habilitada. El resto, según nuestras preferencias de comunicaciones. En entorno empresarial se desactiva esta última opción. Hacer clic en el botón Siguiente.
Más opciones para compartir información a configurar según las preferencias. Hacer clic en el botón Siguiente.
Pantalla de inicio del Windows 8.1, haciendo clic en la parte inferior y sin dejar, tirar para arriba o bien haciendo clic en Control+Alt+Supr permite introducir el nombre de usuario y contraseña para iniciar la sesión.
La primera vez que un usuario inicia la sesión se prepara su perfil. Es un proceso que dura un rato, durante éste la pantalla va cambiando de colores y salen mensajes. Paciencia.
Cuando ha terminado de preparar el perfil nos deja en la pantalla principal del entorno Modern UI, los mosaicos.
Haciendo clic en Escritorio, aparece el escritorio tradicional de siempre.
Configurar Inicio tradicional
Si se quiere iniciar siempre con el escritorio tradicional de siempre, hacer clic en el botón derecho sobre la barra de tareas, en el menú que aparece, hacer clic en Propiedades.
Hacer clic en la pestaña Navegación. Marcar la opción Al iniciar sesión o cerrar todas las aplicaciones de una pantalla, ir al escritorio en lugar de Inicio.
También os puede ser interesante la opción Mostrar la vista Aplicaciones automáticamente al ir a Inicio, para ver las aplicaciones instaladas en la máquina. En este caso, al hacer clic en la tecla Windows aparece el listado de aplicaciones como el que se puede ver en la imagen.
Windows 8.1 es muy rápido abriendo las aplicaciones: Hacer clic en la tecla Windows, empezar a escribir el nombre de la aplicación, por defecto selecciona la primera que encuentra. Pulsando la tecla Intro inicia la aplicación. Cuando te has acostumbrado lo echas de menos
Recuperar archivos de la instalación anterior de Windows 7
Revisando el sistema de archivos de la unidad de disco principal, hay la carpeta Windows.old.
Esa carpeta contiene las carpetas y archivos que no ha traspasado, ya sea porque eran de sistema o las carpetas de aplicaciones. Es bueno echarle un vistazo por si encontramos alguna de las cosas que necesitamos. Cuando lo consideremos todo correcto, esta carpeta se puede borrar para liberar espacio del disco duro.
Recuperar un Windows 8.1
Una de las funciones que he encontrado muy útiles en el Windows 8, es poder recuperar el sistema en el estado inicial.
Vamos al lado derecho superior, en la barra lateral seleccionar Configuración
En la parte inferior hacer clic en Cambiar configuración de PC.
Da lugar a la configuración de algunas características especiales, entre ellas la personalización de las pantallas, privacidad.. y Actualizar y recuperar.
Seleccionar Recuperación, se puede recuperar de nuevo el PC guardando los archivos, tal como se ha hecho con la actualización de Windows 7 a Windows 8.1 con la opción Restaurar tu PC sin afectar a tus archivos. Se pierden las aplicaciones instaladas, que como tenemos la copia de seguridad de los instaladores, se pueden volver a instalar. Es la opción aconsejada.
O bien, Quitar todo y reinstalar Windows. Vuelve a instalar el Windows dejándolo como una patena, es decir, se pierden las aplicaciones y archivos de los usuarios. Alerta con esta opción.
El otro método, menos agresivo, para poder recuperar el sistema de una instalación mal instalada o mal uso, son los puntos de restauración. Se accede a partir del Panel de control.
Buscando Sistema, opción Crear un punto de restauración.
Seleccionar la unidad de disco de sistema y hacer clic en el botón Configurar.
Seleccionar Activar protección del sistema. Se puede ajustar la cantidad máxima de espacio de disco que puede consumir, a medida que se alcance el máximo, se irán borrando los puntos anteriores. Como que lo que interesa es guardar los dos o tres últimos, se puede ajustar el valor a un consumo máximo de unas 20 o 30 GB. Hacer clic en Aceptar para aplicar los cambios.
Habilitada la opción de protección, ya se puede crear un punto de restauración manual. Hacer clic en el botón Crear. Donde se pide un nombre descriptivo para el punto de recuperación.
O bien recuperar el sistema a partir de un punto guardado. Hacer clic en el botón Restaurar sistema. Donde se inicia un asistente para recuperar el sistema a partir de un punto de recuperación.
Seleccionar el punto de recuperación y hacer clic en el botón Siguiente.
En la pantalla de resumen, hacer clic en Finalizar para aplicar el punto.
Suscribirse a:
Entradas (Atom)